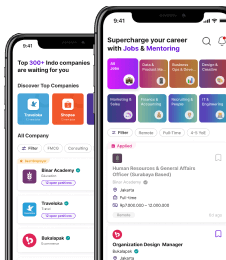Saat ini, Google Meet menjadi salah satu aplikasi video conference paling populer. Data dari CNN Indonesia pada Juli 2023 menunjukkan jumlah pengguna aktif Google Meet di Indonesia mencapai sekitar 700 ribu orang.
Aplikasi buatan Google ini memungkinkan pengguna mengadakan rapat online, webinar, atau diskusi kelompok dengan mudah, langsung dari laptop.
Jika kamu masih belum familiar, artikel Dealls kali ini membahas panduan lengkap cara menggunakan Google Meet di laptop. Mulai dari cara daftar, join meeting, membuat rapat baru, membagikan link undangan, hingga merekam rapat. Cocok untuk pelajar, mahasiswa, guru, karyawan, hingga pebisnis!
Yuk, simak cara menggunakan Google Meet di laptop agar aktivitas online-mu makin lancar!
Fitur-Fitur Google Meet
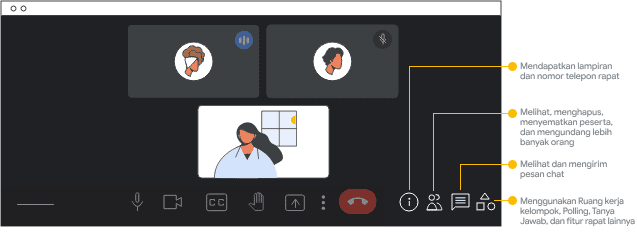
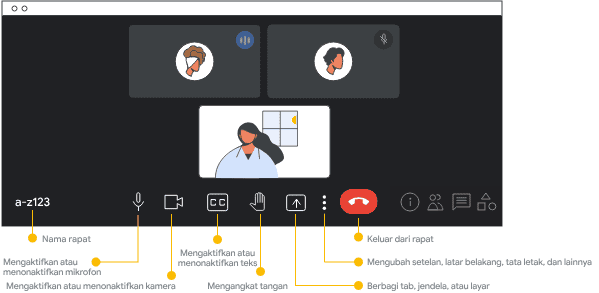
Google Meet adalah platform video conference dari Google yang memungkinkan kamu mengadakan rapat online dengan mudah, cepat, dan gratis.
Baik untuk keperluan kerja, belajar, maupun silaturahmi virtual, berikut fitur-fitur utama Google Meet yang perlu kamu ketahui.
1. Rapat Online (Virtual Meeting)
Google Meet dapat diakses langsung melalui browser di laptop tanpa perlu menginstal aplikasi tambahan. Selain itu, kamu juga bisa mengaksesnya melalui aplikasi di ponsel, lho.
Untuk memulai atau bergabung dalam rapat, kamu hanya perlu memiliki akun Google. Di bagian berikutnya, Dealls juga akan menjelaskan cara bergabung dalam rapat (join meeting) serta cara membuat rapat baru. Simak artikel ini hingga tuntas, ya!
Nah, jika kamu menggunakan akun Google pribadi, kamu nantinya dapat mengundang hingga 100 peserta dalam satu rapat dengan durasi maksimal 60 menit.
Namun, jika menggunakan akun Google Workspace (untuk bisnis atau sekolah), batasan jumlah peserta dan durasi rapat tentunya akan lebih besar.
2. Berbagi Layar (Screen Sharing)
Berikutnya, fitur Screen Share di Google Meet memungkinkan kamu menampilkan apa saja yang ada di layar komputer kamu kepada semua peserta rapat.
Fitur ini sangat berguna saat kamu ingin menunjukkan presentasi, mendemonstrasikan aplikasi, atau membagikan dokumen kepada peserta lain.
Kamu bisa memilih untuk berbagi:
- Seluruh layar untuk menampilkan semua yang ada di layar desktop;
- Jendela aplikasi tertentu untuk menampilkan aplikasi pilihanmu, seperti PowerPoint atau Microsoft Word;
- Tab browser jika kamu ingin berbagi konten dari browser saja (misalnya, saat membuka situs web).
Lantas, bagaimana cara menggunakan fitur Screen Sharing? Saat berada di rapat Google Meet, klik tombol "Present now" yang ada di bagian bawah layar.
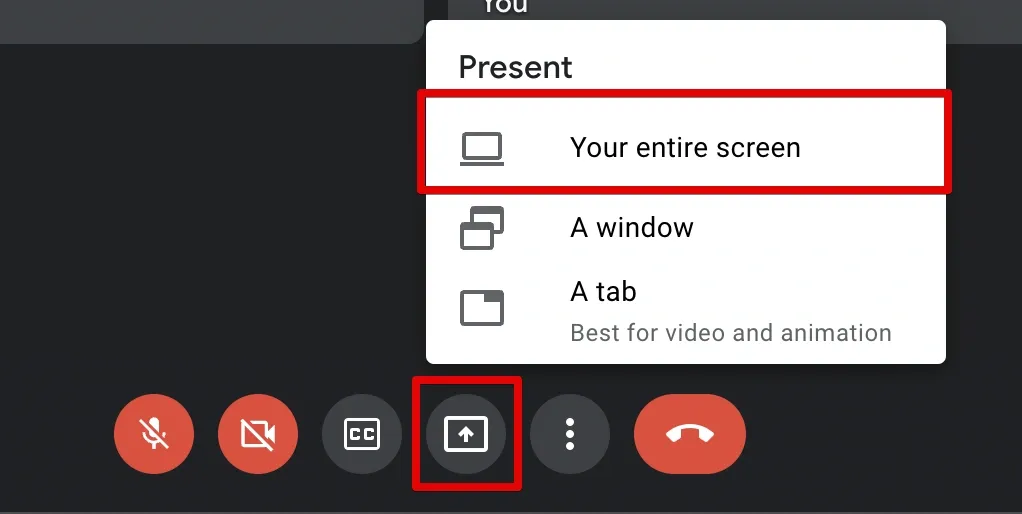
Kamu bisa memilih opsi yang sesuai kebutuhanmu, seperti Your entire screen (Seluruh layar), A window (Jendela aplikasi), A tab (Tab browser).
Selanjutnya, kamu tinggal pilih layar, jendela, atau tab yang ingin dibagikan, lalu klik Share. Dengan berbagi layar, peserta lainnya bisa melihat apa yang kamu tampilkan secara real-time.
Baca Juga: 2 Cara Share Screen di Zoom Lewat Laptop dan HP!
3. Background Blur & Efek Virtual
Tidak perlu khawatir jika latar belakangmu tampak berantakan atau kelihatan tidak profesional. Google Meet menawarkan dua opsi utama untuk latar belakang (background), yaitu:
- Blur: Mengaburkan latar belakang sehingga hanya kamu yang terlihat jelas, sementara latar belakang menjadi kabur.
- Virtual Background: Menggunakan background buatan, yang bisa berupa tema animasi, gambar musiman, atau gambar kustom yang kamu pilih sendiri.
Cara mengaksesnya adalah dengan klik ikon "More options" (tiga titik vertikal) di bagian kanan bawah layar. Pilih "Change background".
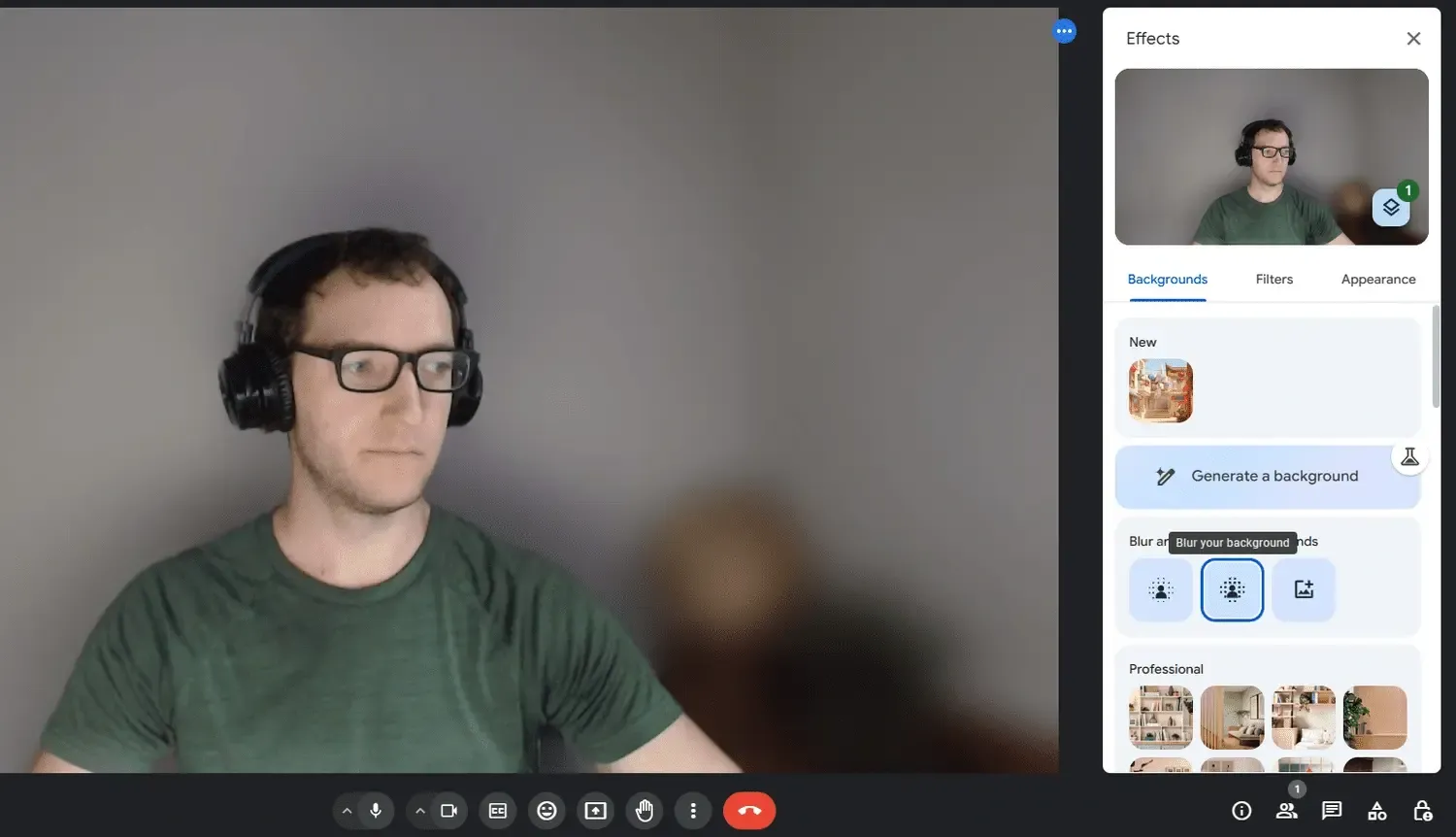
Kamu bisa memilih opsi "Blur" atau pilih gambar latar yang ingin digunakan dari pilihan yang tersedia atau unggah gambar latar kustom.
Terakhir klik "Apply" untuk mengaktifkan background.
5. Live Chat
Selain keempat fitur di atas, adapula fitur Live Chat yang memungkinkan kamu untuk saling berkirim pesan teks selama rapat.
Ini berguna untuk bertanya tanpa mengganggu pembicara atau berbagi informasi penting dengan peserta lain tanpa menginterupsi percakapan.
Selama rapat, klik ikon Chat yang berada di bagian kanan layar. Ketik pesan yang ingin kamu kirim di kolom chat. Tekan Enter untuk mengirim pesan.
Pesan ini akan muncul di layar peserta lainnya dan mereka bisa langsung membalasnya.
6. Subtitle Otomatis (Live Caption)
Apakah kamu pernah menggunakan subtitle saat menggunakan Google Meet? Fitur Live Caption otomatis menampilkan teks dari ucapan pembicara secara real-time.
Fitur ini sangat berguna jika suara pembicara kurang jelas atau jika kamu memiliki gangguan pendengaran.
Subtitle tersedia dalam bahasa Inggris dan beberapa bahasa lainnya.
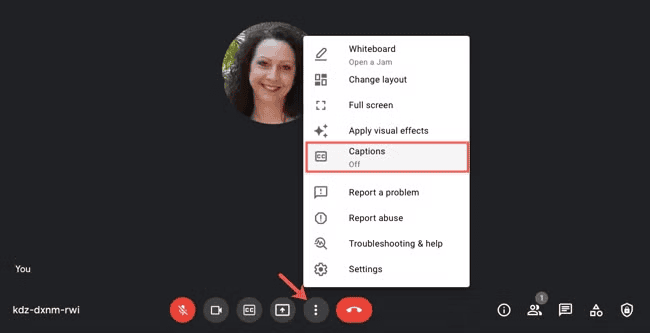
Cara mengaktifkan Live Caption adalah dengan klik ikon "More options" (tiga titik vertikal) di bagian bawah layar. Kemudian, pilih "Turn on captions" (Aktifkan subtitle).
7. Raise Hand & Emoji Reactions
Selanjutnya, jika kamu ingin bertanya atau memberikan tanggapan tanpa mengganggu pembicara, kamu bisa menggunakan fitur Raise Hand.
Selain itu, kamu juga dapat memberikan reaksi menggunakan emoji, seperti 👍, 😂, atau 🎉.
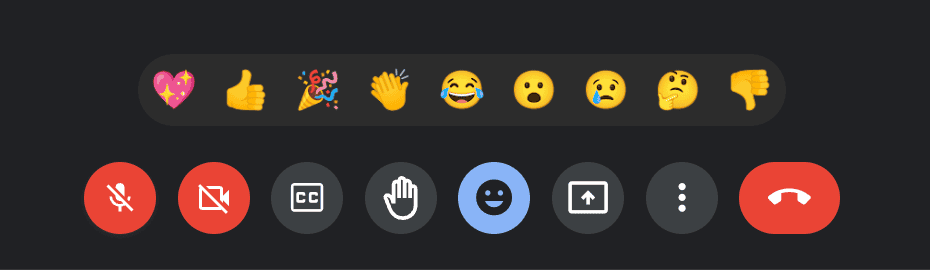
Fitur ini tersedia pada ikon "Raise hand" di layar rapat (ikon tangan). Ada pula ikon emoji (ikon senyum) di sebelahnya, pilih emoji yang sesuai dengan reaksi kamu.
8. Rekam Rapat (Record Meeting)
Untuk pengguna Google Workspace, tersedia fitur perekaman rapat. Ini memungkinkan kamu merekam seluruh sesi rapat dan menyimpannya di Google Drive.
Nantinya, rekaman ini dapat dibagikan kepada peserta rapat setelah selesai. Lantas, bagaimana cara merekam rapat di Google Meet? Simak langkah-langkah merekam rapat di akhir artikel, ya!
9. Integrasi dengan Google Calendar
Google Meet terhubung langsung dengan Google Calendar sehingga kamu bisa menjadwalkan rapat dan mengundang peserta dengan lebih praktis.
Setiap rapat yang kamu buat di Google Calendar akan otomatis menyertakan link Google Meet dan mengirim undangan ke email para peserta.
Penjelasan lengkap tentang cara membuat rapat lewat Google Calendar akan dibahas di bagian selanjutnya, ya!
10. Keamanan Rapat Terjamin
Terakhir, Google Meet menggunakan enkripsi untuk menjaga keamanan rapat dan memastikan privasi peserta. Hanya peserta yang diundang yang bisa bergabung dalam rapat.
Selain itu, host memiliki kontrol penuh untuk mengelola rapat, seperti mengatur izin peserta (misalnya mute atau remove peserta) serta membatasi screen sharing.
Berikut adalah cara mengelola izin peserta:
- Sebagai host, klik pada gambar profil peserta yang ingin diatur.
- Pilih opsi "Mute", "Remove", atau "Give access to screen sharing" untuk mengelola izin.
Baca Juga: Kenali Apa Itu Google One, Fitur-Fitur, dan Paketan yang Ada
Cara Menggunakan Google Meet di Laptop
Setelah mengenal berbagai fitur Google Meet, sekarang saatnya kamu memahami cara menggunakan Google Meet di laptop. Mulai dari membuat akun, bergabung ke rapat (join meeting), membuat rapat baru, hingga merekam jalannya rapat, semua akan dibahas lengkap di bawah ini.
Yuk, simak panduan selengkapnya dan praktikkan langsung di laptopmu!
1. Cara Daftar Akun Google Meet di Laptop
Kabar baiknya, kamu tidak perlu membuat akun khusus untuk menggunakan Google Meet! Cukup dengan memiliki akun Gmail aktif, kamu sudah bisa langsung menggunakan layanan ini.
Kalau kamu belum memiliki akun Gmail, kamu bisa membuatnya terlebih dulu. Sebagai panduan, silakan baca artikel ini: Cara Membuat Email Baru di Gmail, Yahoo, dan Outlook di HP dan Komputer.
Berikut langkah-langkah menggunakan Google Meet di laptop:
- Buka https://meet.google.com di browser (disarankan menggunakan Google Chrome).
- Klik tombol “Sign in” jika kamu belum login.
- Masukkan alamat Gmail dan password untuk masuk.
- Setelah berhasil login, kamu sudah bisa membuat atau bergabung ke rapat Google Meet.
2. Cara Join Google Meet di Laptop
Selanjutnya, setelah memiliki akun Google Meet, kamu bisa bergabung dalam sebuah virtual meeting.
Kalau kamu menerima link rapat dari rekan kerja atau teman, begini cara ikut bergabung:
- Klik tautan rapat (biasanya diawali dengan https://meet.google.com/...) atau buka https://meet.google.com lalu tempelkan kode rapat di kolom “Enter a code or link”.
- Klik “Join”, lalu klik lagi “Ask to join”.
- Tunggu host menyetujui kamu masuk ke dalam e-meeting.
3. Cara Membuat Rapat di Google Meet di Laptop
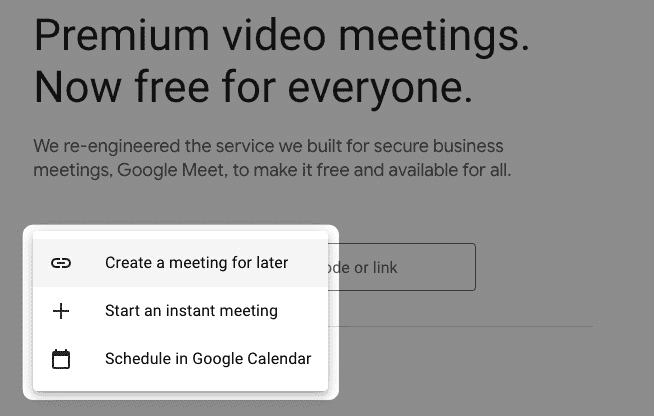
Bagaimana cara membuat link Google Meet di laptop?
Nah, kamu bisa memilih opsi ini: membuat rapat untuk nanti (“Create a meeting for later”), langsung memulai rapat saat itu juga (“Start an instant meeting”), atau menjadwalkannya melalui Google Calendar (“Schedule in Google Calendar”).
Simak penjelasan lengkapnya di bawah ini, ya!
a. Create a meeting for later
Kamu bisa memilih “Create a meeting for later” jika kamu ingin membuat link rapat terlebih dahulu dan menggunakannya di lain waktu.
Ini merupakan salah satu cara membuat meeting di Google Meet terjadwal secara manual, tanpa perlu langsung memilih waktu lewat Google Calendar.
Langkah-langkahnya:
- Buka situs Google Meet di browser laptop kamu.
- Klik tombol “New meeting” di pojok kiri atas.
- Pilih opsi “Create a meeting for later”.
- Google Meet akan menampilkan link rapat unik yang bisa kamu salin.
- Klik “Copy” untuk menyalin link, lalu bagikan ke peserta melalui email, chat, atau platform lainnya.
Link rapat ini tidak memiliki batas waktu, jadi bisa digunakan kapanpun selama dibutuhkan. Cocok untuk keperluan rapat informal, diskusi mingguan, atau sesi belajar daring yang waktunya fleksibel.
Jika ingin bergabung, peserta cukup klik link tersebut saat waktu meeting tiba, lalu tekan “Join” untuk bergabung.
b. Start an instant meeting
Fitur “Start an instant meeting” di Google Meet memungkinkan kamu untuk langsung memulai rapat tanpa harus menjadwalkan atau membuat link lebih dulu.
Ini adalah pilihan terbaik jika kamu butuh diskusi cepat, stand-up meeting, atau keperluan mendesak lainnya.
Langkah-langkahnya:
- Buka Google Meet di browser laptop.
- Klik tombol “New meeting”.
- Pilih opsi “Start an instant meeting”.
- Kamu akan langsung diarahkan ke ruang rapat (meeting room).
- Google Meet akan otomatis menghasilkan link rapat.
- Klik tombol “Add others” untuk mengundang peserta saat itu juga melalui email.
- Atau, salin link rapat dan bagikan ke peserta lewat WhatsApp, Telegram, atau platform lainnya.
c. Schedule in Google Calendar
Jika kamu mencari cara membuat meeting di Google Meet terjadwal, kamu bisa menggunakan fitur “Schedule in Google Calendar”.
Fitur ini memungkinkan kamu membuat rapat terjadwal lengkap dengan pengingat dan link Google Meet yang otomatis terkirim ke email peserta.
Berikut langkah-langkah cara membuat meeting di Google Meet terjadwal lewat laptop:
- Buka Google Meet.
- Klik tombol “New meeting”.
- Pilih opsi “Schedule in Google Calendar”.
- Kamu akan diarahkan ke tampilan Google Calendar.
- Isi detail rapat, seperti judul rapat (misalnya: Weekly Meeting Tim Marketing), tanggal dan jam mulai, durasi rapat, tambahkan peserta dengan memasukkan alamat email mereka.
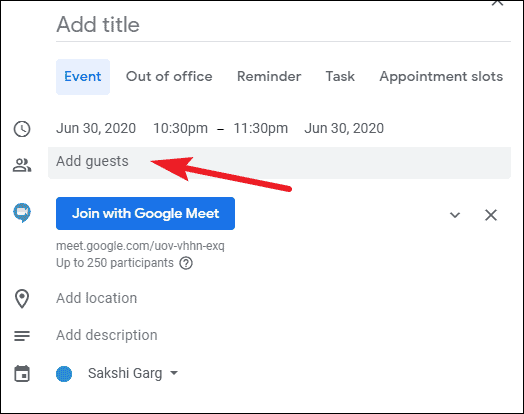
- Pastikan opsi “Add Google Meet video conferencing” sudah aktif (biasanya otomatis).
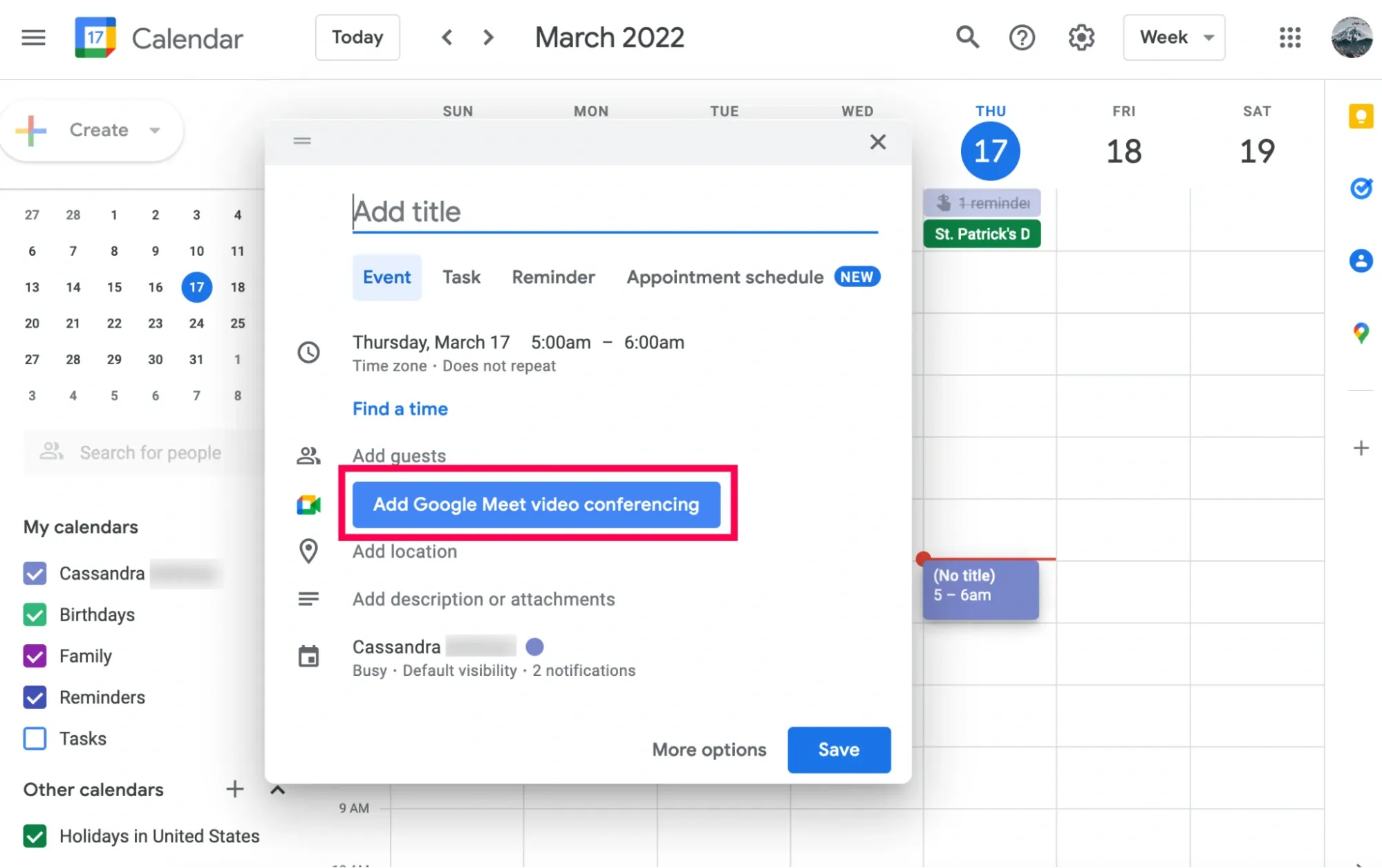
- Klik tombol Save (Simpan).
- Pilih “Send” saat muncul pop-up konfirmasi untuk mengirim undangan via email ke semua peserta.
Keunggulan fitur ini adalah semua peserta mendapatkan undangan otomatis lewat email lengkap dengan link rapat, tanggal, dan pengingat.
Kamu bisa menambahkan agenda, lokasi, atau lampiran dokumen langsung di Google Calendar. Peserta bisa menerima, menolak, atau memberi tahu jika mereka ragu hadir.
4. Cara Membagikan Invitation Rapat di Google Meet
Bagaimana cara mengundang seseorang ke rapat Google Meet? Setelah membuat meeting, kamu bisa mengundang peserta dengan beberapa cara:
- Salin link meeting dan kirim via WhatsApp, email, atau platform lainnya.
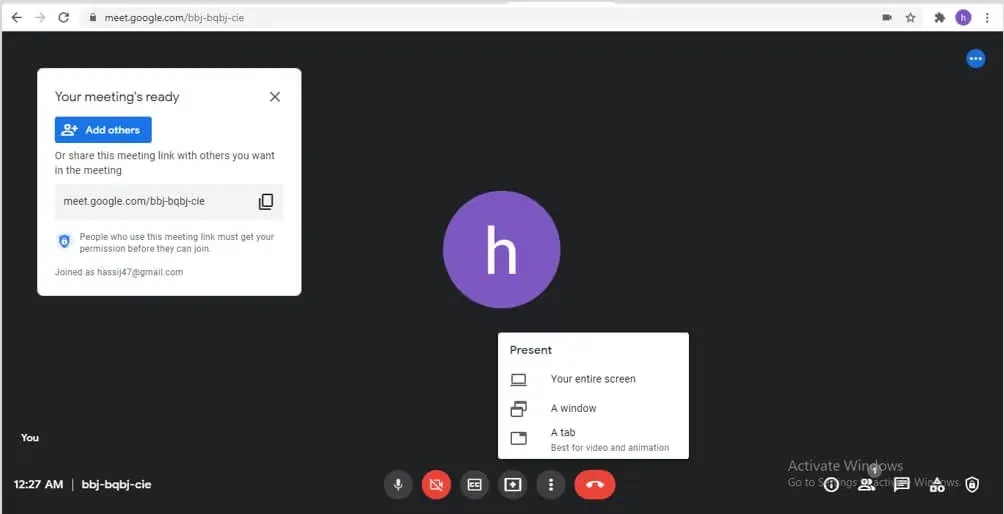
- Tambahkan langsung lewat Google Calendar, peserta akan otomatis menerima undangan via email.
- Bisa juga klik “Add others” saat meeting berlangsung, lalu masukkan email mereka.
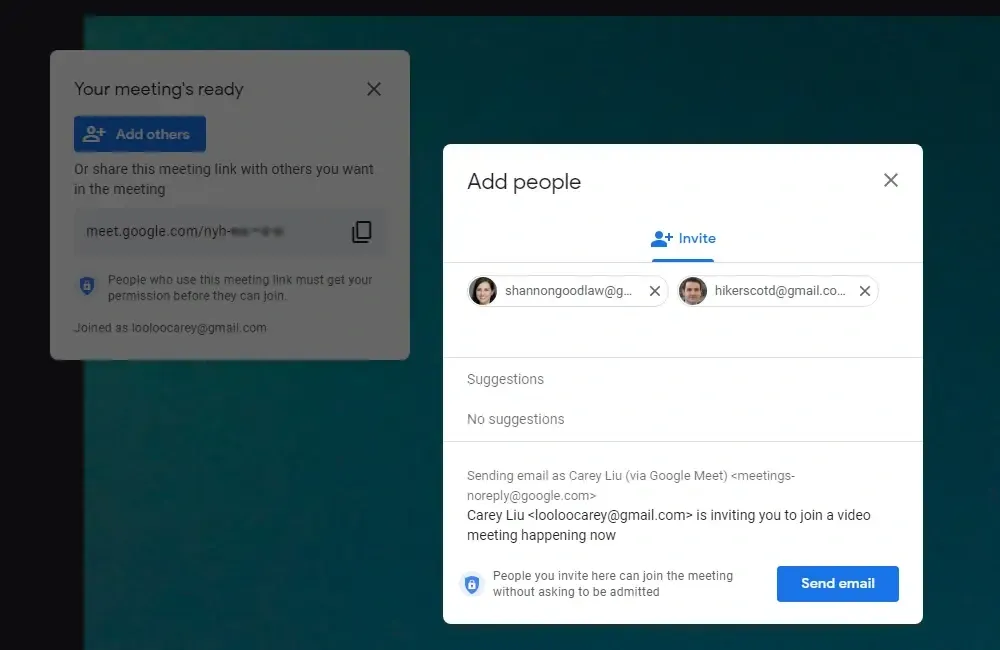
5. Cara Merekam Rapat di Google Meet di Laptop
Fitur rekam rapat (record meeting) di Google Meet sangat berguna untuk dokumentasi, membuat notulen, atau dibagikan kepada peserta yang tidak sempat hadir.
Namun, perlu diketahui bahwa fitur ini hanya tersedia untuk pengguna akun Google Workspace (bisnis, sekolah, atau organisasi tertentu). Akun Gmail biasa (pribadi) tidak memiliki fitur perekaman.
Syarat:
- Menggunakan akun Google Workspace (bukan akun pribadi).
- Hanya host rapat atau peserta yang berasal dari organisasi penyelenggara yang bisa merekam.
- Admin Google Workspace harus mengaktifkan izin rekaman dari pengaturan admin.
Langkah-langkah cara merekam rapat di Google Meet:
- Masuk ke rapat Google Meet melalui laptop.
- Klik ikon tiga titik vertikal (More options) di bagian bawah.
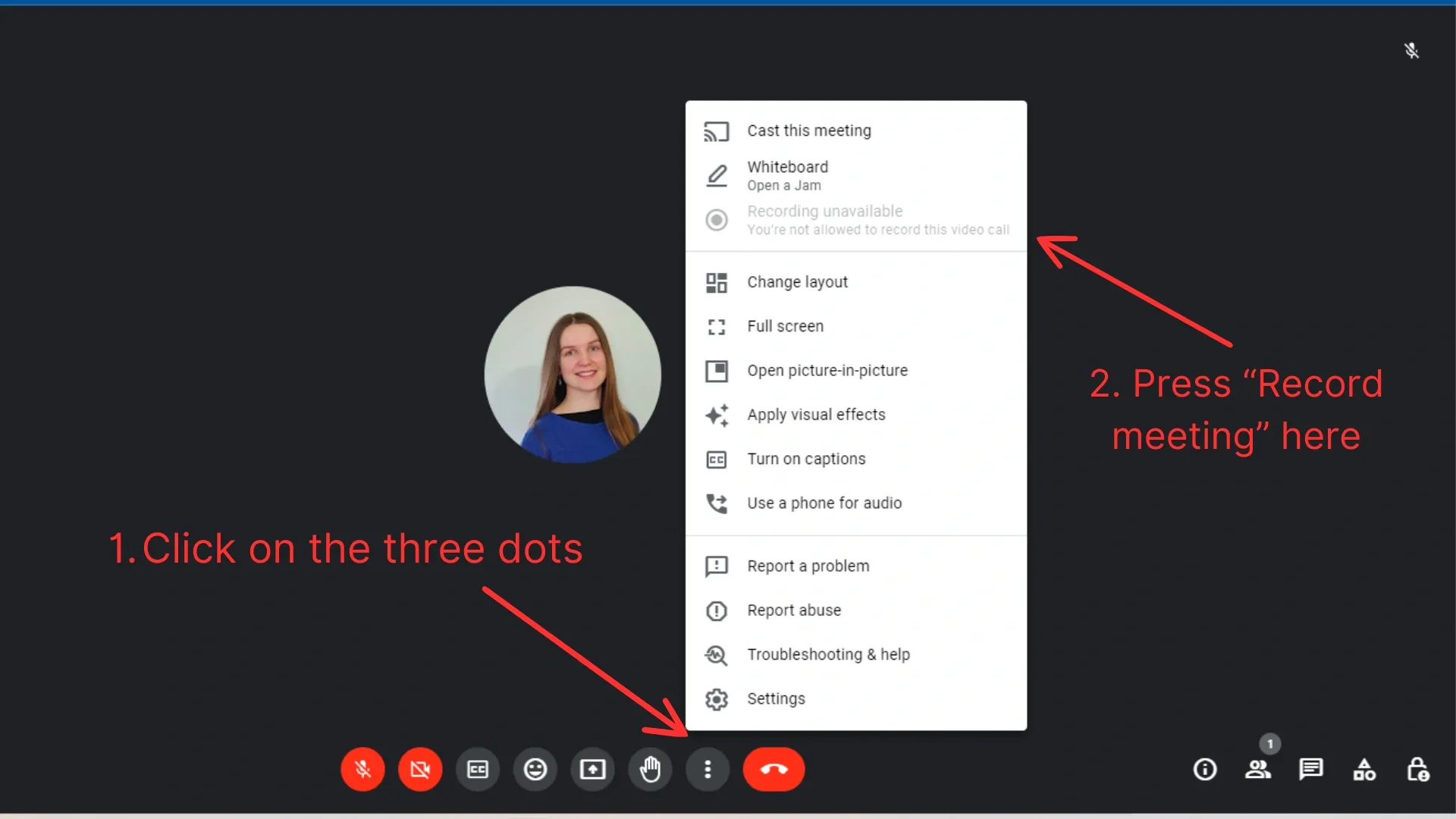
- Pilih menu “Record meeting”.
- Muncul notifikasi bahwa semua peserta akan diberi tahu soal rekaman, klik “Accept”.
- Rapat akan mulai direkam. Tanda rekaman akan terlihat di pojok kiri atas layar.
- Untuk berhenti merekam, klik tiga titik lagi > pilih “Stop recording”.
- Setelah rapat selesai, rekaman akan tersimpan otomatis di Google Drive host, dan tautan rekaman akan dikirim ke email penyelenggara.
Baca Juga: Apa itu Google Office Suite? - Jenis, Manfaat, dan Keunggulannya!
Itulah panduan lengkap cara menggunakan Google Meet di laptop, mulai dari bergabung ke rapat, membuat meeting baru, hingga membagikan undangan dan merekam sesi penting.
Dengan memahami fitur-fitur dan langkah-langkah penggunaannya, kamu bisa menjalankan rapat virtual dengan lebih lancar, efisien, dan profesional.
Setelah menguasai Google Meet, kini saatnya memanfaatkan laptop kamu untuk hal yang lebih produktif, seperti mencari peluang kerja baru secara online!
Kalau kamu sedang mencari lowongan kerja terbaru, langsung saja kunjungi Dealls. Ada banyak posisi menarik dari berbagai industri, termasuk loker WFH yang bisa kamu lamar hanya dari rumah.
Jangan lewatkan kesempatan ini, yuk mulai langkah pertamamu menuju karier impian bersama Dealls!