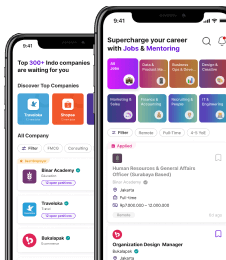Mengatur spasi di Microsoft Word mungkin terlihat sepele, tetapi bisa memengaruhi tampilan dokumen secara keseluruhan, lho.
Spasi yang terlalu jauh atau terlalu rapat bisa membuat teks sulit dibaca dan kurang profesional.
Banyak yang mengalami masalah, seperti spasi antar kata yang berantakan di Word 2007 ataupun jarak antar baris yang tidak sesuai. Jika kamu mengalami hal serupa, tenang saja!
Artikel ini akan membahas cara mengatur spasi di Word, baik antar kata, antar baris, maupun antar paragraf, dengan langkah-langkah yang mudah diikuti.
Tutorial ini juga bisa diterapkan di berbagai versi Microsoft Word, mulai dari Word 2007, 2010, 2013, 2016, 2019, hingga versi terbaru.
Simak selengkapnya di bawah ini!
Cara Mengatur Spasi Antar Kata di Ms. Word
Kadang, saat mengetik di Microsoft Word, spasi antar kata bisa menjadi berantakan, terlalu jauh, atau terlalu rapat.
Kenapa tulisan di Word spasinya jauh? Masalah ini bisa terjadi karena pengaturan font, format dokumen, atau hasil copy-paste dari sumber lain dengan format berbeda.
Nah, jika kamu mengalami hal ini, ada beberapa cara mengatur spasi antar kata di Word agar terlihat lebih rapi dan mudah dibaca.
Berikut adalah langkah-langkah yang bisa kamu ikuti.
1. Menggunakan Fitur Find and Replace
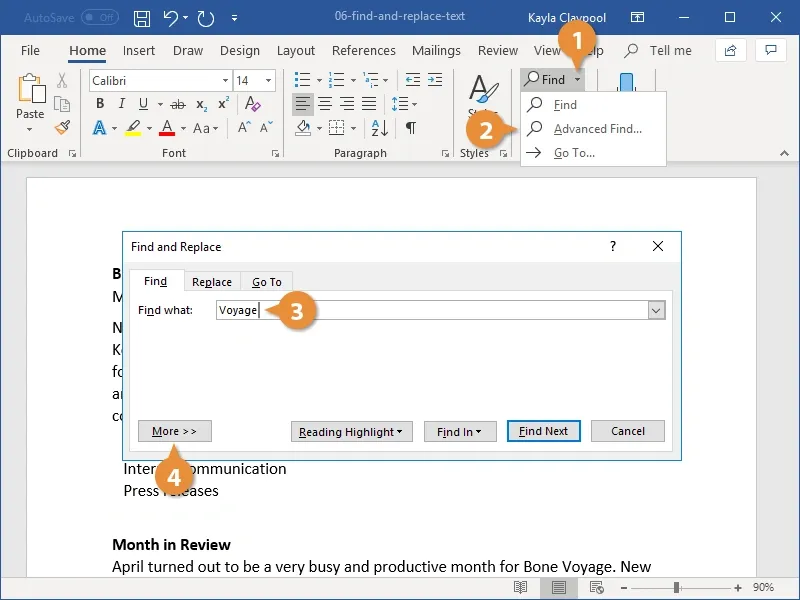
Jika spasi antar kata di Word terlalu jauh atau berantakan, kamu bisa menggunakan fitur Find and Replace untuk memperbaikinya dengan cepat.
- Tekan Ctrl + H untuk membuka kotak Find and Replace.
- Pada kolom “Find what”, tekan spasi dua kali (atau lebih jika ada lebih dari dua spasi).
- Pada kolom “Replace with”, tekan spasi satu kali.
- Klik Replace All untuk mengganti semua spasi yang berlebihan dalam dokumen.
Fitur ini sangat membantu jika kamu ingin merapikan teks yang memiliki spasi antar kata yang tidak konsisten akibat hasil copy-paste.
2. Mengubah Pengaturan Kerning
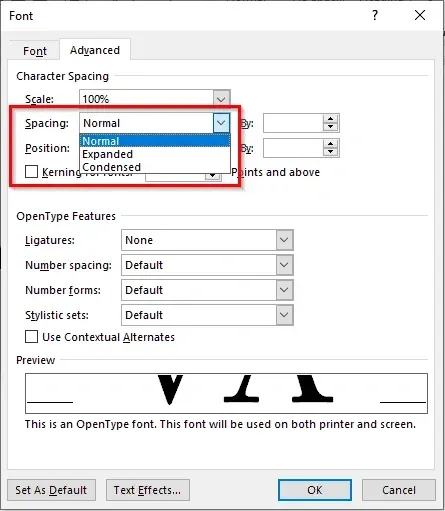
Terkadang, spasi antar kata yang terlalu rapat bisa disebabkan oleh pengaturan kerning pada font.
Untuk menyesuaikannya, kamu perlu:
- Blok teks yang ingin diperbaiki.
- Tekan Ctrl + D untuk membuka jendela Font.
- Pilih tab Advanced.
- Pada bagian Spacing, pilih Expanded (untuk memperlebar) atau Condensed (untuk merapatkan).
- Sesuaikan ukuran spasi sesuai kebutuhan, lalu klik OK.
3. Menggunakan Fitur Hyphenation
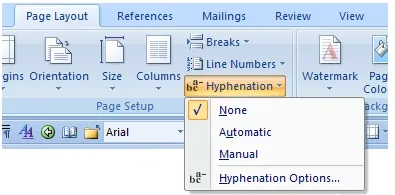
Format teks Justify (rata kanan-kiri) bisa menyebabkan spasi antar kata yang terlalu lebar, terutama jika ada terlalu sedikit kata dalam satu baris.
Untuk mengatasinya:
- Blok teks yang berantakan.
- Buka tab Home dan pilih ikon Justify (Ctrl + J).
- Jika masih terlalu renggang, masuk ke tab Layout > Hyphenation > Automatic untuk mengaktifkan pemenggalan kata otomatis.
- Alternatif lain, atur lebar margin dengan membuka Layout > Margins > Custom Margins, lalu kurangi lebar margin kiri dan kanan.
4. Menggunakan Clear Formatting
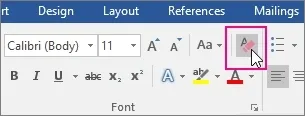
Jika spasi antar kata tidak kunjung rapi, bisa jadi ada format tersembunyi dalam dokumen.
Nah, untuk menghapus format yang mengganggu, kamu bisa:
- Blok teks yang bermasalah.
- Klik Clear Formatting di tab Home (ikon huruf A dengan penghapus).
- Jika masih berantakan, copy teks ke Notepad terlebih dahulu, lalu paste kembali ke Word untuk menghapus semua format yang tertanam.
5. Mengaktifkan Show/Hide Formatting Marks
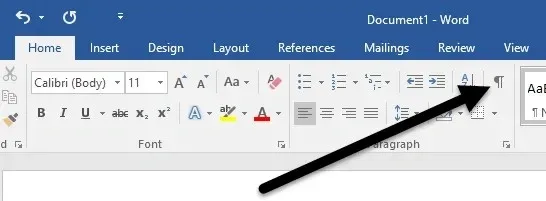
Untuk melihat apakah ada karakter tersembunyi yang menyebabkan spasi berantakan, kamu bisa mengaktifkan fitur Show/Hide Formatting Marks dengan cara:
- Buka tab Home.
- Klik ikon ¶ (Pilcrow) atau tekan Ctrl + Shift + 8.
- Periksa apakah ada simbol spasi ganda atau tab yang tidak perlu, lalu hapus secara manual.
Baca Juga: 4 Langkah Cepat Cara Membuat Garis Lurus di Word
Cara Mengatur Spasi Antar Baris di Ms. Word
Microsoft Word menyediakan berbagai opsi untuk mengatur jarak antar baris agar sesuai dengan kebutuhan, baik untuk dokumen akademik, laporan kerja, atau naskah lainnya.
Berikut beberapa cara mengatur spasi antar baris di Word agar dokumen terlihat lebih rapi dan mudah dibaca.
1. Menggunakan Fitur Line and Paragraph Spacing
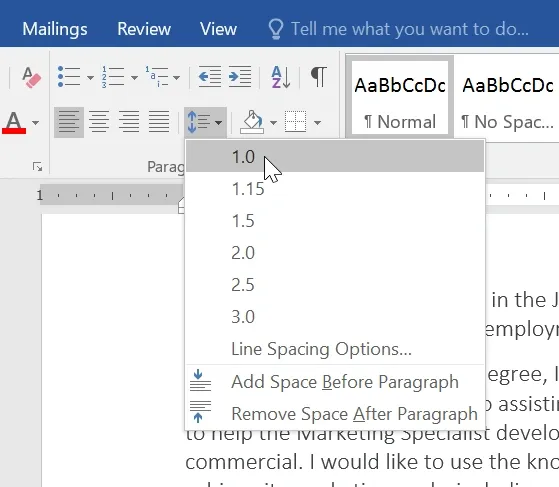
Microsoft Word menyediakan fitur untuk menyesuaikan jarak antar baris sesuai kebutuhan.
Untuk mengaturnya:
- Blok teks yang ingin diubah.
- Buka tab Home, lalu klik ikon Line and Paragraph Spacing (ikon dengan garis horizontal dan panah ke atas-bawah).
- Pilih opsi spasi yang tersedia, seperti 1.0 (single spacing), 1.5, atau 2.0 (double spacing).
- Jika ingin pengaturan lebih spesifik, klik Line Spacing Options..., lalu atur nilai sesuai kebutuhan pada bagian Spacing > Line Spacing.
2. Menggunakan Shortcut untuk Mengatur Spasi Antar Baris
Jika kamu sering mengubah spasi antar baris, menggunakan kombinasi tombol pintas (shortcut) bisa lebih praktis.
Mengatur spasi di Word ctrl apa? Berikut penjelasannya.
- Ctrl + 1 untuk spasi tunggal (1.0)
- Ctrl + 5 untuk spasi 1,5
- Ctrl + 2 untuk spasi ganda (2.0)
Shortcut ini bisa langsung digunakan setelah memblok teks yang ingin diubah.
3. Menggunakan Fitur Styles
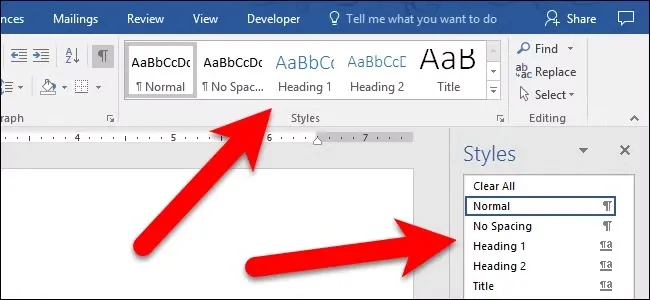
Jika kamu ingin menerapkan pengaturan spasi antar baris yang sama untuk seluruh dokumen tanpa harus mengatur ulang setiap kali, kamu bisa mengubahnya di Styles:
- Buka tab Home, lalu klik kanan pada gaya teks yang digunakan (misalnya, Normal).
- Pilih Modify.
- Klik Format > Paragraph.
- Ubah pengaturan Line Spacing sesuai kebutuhan.
- Centang New documents based on this template jika ingin menerapkan pengaturan ini untuk dokumen baru di masa depan.
- Klik OK.
Jika spasi terlalu jauh atau tidak sesuai, cek pengaturan Spacing Before/After di menu Paragraph.
Jika masih bermasalah, gunakan fitur Clear Formatting, seperti yang dijelaskan pada bagian spasi antar kata jika diperlukan.
Baca Juga: 17 Cara Konvert PDF ke Word dengan Mudah dan Cepat
Cara Mengatur Spasi Antar Paragraf di Ms. Word
Selanjutnya, jarak antar paragraf yang terlalu dekat atau terlalu jauh bisa memengaruhi keterbacaan dan tampilan dokumen.
Microsoft Word menyediakan fitur untuk mengatur spasi antar paragraf agar dokumen terlihat lebih rapi dan profesional.
Berikut adalah cara mengatur spasi antar paragraf di Microsoft Word dengan berbagai metode yang bisa diterapkan di Word 2007, 2010, 2013, 2016, 2019, hingga versi terbaru.
1. Menggunakan Fitur Paragraph Settings
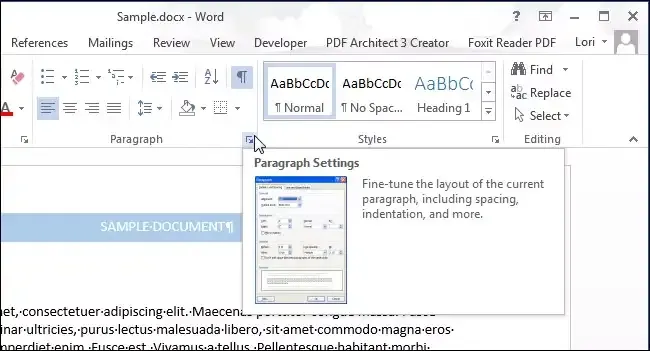
Jika ingin mengatur jarak antar paragraf secara presisi, kamu bisa menggunakan menu Paragraph Settings:
- Blok paragraf yang ingin diubah.
- Klik kanan, lalu pilih Paragraph.
- Pada bagian Spacing, perhatikan dua opsi utama:
- Before: Menentukan jarak sebelum paragraf.
- After: Menentukan jarak setelah paragraf.
- Masukkan angka sesuai kebutuhan, misalnya 6 pt, 12 pt, atau lebih.
- Klik OK untuk menerapkan perubahan.
2. Menggunakan Fitur Line and Paragraph Spacing
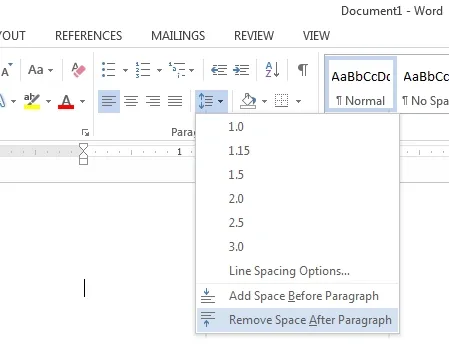
Jika ingin mengubah spasi antar paragraf dengan cepat tanpa masuk ke pengaturan lanjutan, kamu bisa menggunakan tombol Line and Paragraph Spacing:
- Blok paragraf yang ingin diatur.
- Buka tab Home, lalu klik ikon Line and Paragraph Spacing (ikon dengan garis horizontal dan panah atas-bawah).
- Pilih opsi spasi yang tersedia, seperti Add Space Before Paragraph atau Add Space After Paragraph.
- Jika ingin menghapus jarak antar paragraf yang terlalu jauh, klik Remove Space Before/After Paragraph.
3. Menggunakan Shortcut Keyboard untuk Spasi Antar Paragraf
Jika kamu ingin menambahkan atau mengurangi jarak antar paragraf dengan cepat, gunakan kombinasi tombol berikut:
- Shift + Enter untuk pindah ke baris baru tanpa membuat paragraf baru (spasi tetap kecil).
- Enter untuk membuat paragraf baru dengan jarak default.
Jika spasi antar paragraf terlihat terlalu besar, bisa jadi Word otomatis menambahkan jarak ekstra.
Untuk mengatasinya, pastikan opsi Don’t add space between paragraphs of the same style dicentang di menu Paragraph Settings.
Baca Juga: 6 Cara Membuat Nomor Halaman di Word dengan Berbagai Format
Itulah cara mengatur spasi di Word agar dokumen kamu lebih rapi dan nyaman dibaca. Skill ini penting, terutama jika kamu sering mengerjakan tugas, laporan, atau dokumen profesional kerja lainnya.
Kalau kamu sedang mencari peluang kerja, cek berbagai lowongan kerja terbaru di Dealls!
Ada banyak kesempatan karier yang bisa kamu lamar, seperti loker admin dan data entry—profesi yang sering berhubungan dengan pengolahan dokumen.
Jangan lewatkan kesempatan emas ini, yuk mulai langkah pertama menuju karier impianmu bersama Dealls!