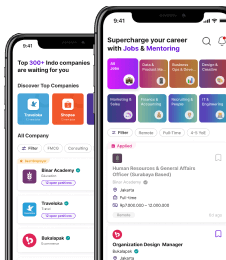Kamu yang baru memulai karier atau sedang mencari pekerjaan pasti sering berurusan dengan dokumen-dokumen penting, mulai dari CV, laporan, hingga proposal kerja. Salah satu hal kecil tetapi penting yang sering terlupakan adalah nomor halaman di dokumen Word.
Nomor halaman ini ternyata punya peran besar dalam mempermudah pembaca untuk memahami struktur dokumenmu, terutama kalau dokumennya panjang.
Nah, di artikel ini akan menjelaskan beberapa cara membuat nomor halaman di Word yang bisa langsung kamu praktikkan. Mudah, kok, yuk disimak!
Cara Membuat Nomor Halaman di Word Sederhana
Untuk kamu yang butuh cara cepat dan sederhana, ikuti langkah berikut. Cara ini cocok untuk semua dokumen, mulai dari proposal kerja, skripsi, sampai dokumen kantor.
1. Buka dokumen Word yang ingin kamu tambahkan nomor halaman.
2. Klik menu Insert di bagian atas layar.

3. Pilih opsi Page Number.

4. Di sini, kamu bisa memilih di mana nomor halamannya akan muncul: di atas, bawah, atau tepi halaman.

5. Klik opsi yang kamu inginkan, dan selesai! Sekarang dokumenmu sudah memiliki nomor halaman secara otomatis.
Cara ini sangat mudah dilakukan dan merupakan dasar dari cara membuat nomor halaman di Word.
Cara Membuat Nomor Halaman Berbeda di Word
Terkadang, ada momen di mana kamu ingin nomor halaman di dokumenmu berbeda-beda. Misalnya, kamu ingin halaman pertama tanpa nomor, kemudian halaman kedua dimulai dari nomor 2, dan seterusnya.
Berikut langkah-langkahnya:
1. Buka dokumen Word kamu dan masuk ke menu Insert.

2. Tambahkan nomor halaman seperti biasa.

3. Setelah nomor halaman muncul, klik dua kali di bagian nomor halaman yang ingin kamu ubah, misalnya di halaman pertama.
4. Akan muncul menu Header & Footer. Pilih opsi Different First Page.

Otomatis, nomor halaman di halaman pertama akan hilang, tapi halaman berikutnya tetap memiliki nomor halaman berurutan.
Ini adalah cara membuat nomor halaman berbeda di Word yang sering dipakai di laporan atau dokumen resmi.
Baca juga: 4 Langkah Cepat Cara Membuat Garis Lurus di Word
Cara Membuat Nomor Halaman Romawi di Word
Mau tampil beda dengan halaman bernomor Romawi, misalnya untuk bagian kata pengantar atau daftar isi di dokumen formal? Mudah, kok, ikuti langkah ini:
1. Buka dokumen Word yang sudah ada nomor halamannya.
2. Pilih Page Number di menu Insert.
3. Klik Format Page Numbers.

Pada kotak dialog yang muncul, pilih format nomor halaman dengan huruf Romawi, seperti i, ii, iii.

4. Klik OK untuk menerapkan perubahan.
Dengan cara ini, kamu bisa dengan cepat menerapkan cara membuat nomor halaman Romawi di Word.
Cara Membuat Nomor Halaman di Word Mulai dari Halaman 2
Nah, kalau kamu ingin nomor halaman mulai dari halaman kedua, tanpa ada nomor di halaman pertama (biasanya di cover), berikut cara membuatnya:
1. Buka dokumen kamu, masuk ke menu Insert, lalu pilih Page Number.
2. Setelah nomor halaman terpasang, klik dua kali di nomor halaman yang ada di halaman pertama.
3. Di bagian atas, klik opsi Different First Page.

Nomor halaman di halaman pertama akan hilang, dan penomoran akan dimulai dari halaman kedua.
Ini adalah salah satu trik simpel yang banyak digunakan dalam pembuatan laporan resmi atau karya ilmiah.
Cara Mengubah Letak Nomor Halaman di Word
Kalau kamu ingin nomor halaman di dokumenmu pindah tempat, misalnya dari kanan bawah ke tengah bawah, kamu bisa melakukannya dengan mudah. Ini langkah-langkahnya:
1. Buka dokumen Word kamu, lalu klik dua kali pada nomor halaman yang ingin diubah.
2. Pilih nomor halaman, kemudian masuk ke menu Home.
3. Di bagian Paragraph, pilih rata tengah (Align Center).
Setelah itu, klik dua kali di sembarang bagian dokumen untuk keluar dari mode editing.
Sekarang, nomor halamanmu akan berpindah ke tengah, dan dokumenmu pun terlihat lebih rapi dan profesional. Cara mengubah letak nomor halaman di Word ini sangat membantu kalau kamu punya standar format tertentu di perusahaan.
Cara Mengubah Tampilan Nomor Halaman di Word
Supaya dokumenmu tidak terlihat monoton, kamu juga bisa mengubah tampilan nomor halaman, misalnya dengan mengganti font atau warna. Caranya gampang:
1. Klik dua kali pada nomor halaman yang ingin kamu edit.
2. Select nomor halaman, lalu pergi ke menu Home.
3. Di bagian Font, kamu bisa mengganti gaya tulisan, ukuran, warna, bahkan menambahkan efek seperti bold atau italic.
Dengan begitu, nomor halaman di dokumenmu akan terlihat lebih menarik dan menonjol. Cara mengubah tampilan nomor halaman di Word ini memberikan fleksibilitas lebih buat kamu yang ingin tampil beda.
Cara Menghapus Nomor Halaman di Word
Sudah terlanjur menambahkan nomor halaman tetapi kemudian merasa tidak membutuhkannya? Tenang, kamu tidak perlu menghapusnya satu per satu. Ikuti langkah ini:
1. Buka dokumen Word kamu, lalu masuk ke menu Insert.
2. Pilih Page Number, kemudian klik Remove Page Numbers.
Dalam satu klik, semua nomor halaman di dokumenmu akan hilang. Mudah, kan? Cara menghapus nomor halaman di Word ini pastinya bikin kamu hemat waktu.
Baca juga: 17 Cara Konvert PDF ke Word dengan Mudah dan Cepat
Nomor halaman adalah salah satu elemen penting dalam sebuah dokumen, terutama jika kamu sedang menyusun laporan atau karya tulis yang panjang.
Dengan memahami cara membuat nomor halaman di Word, kamu bisa menyusun dokumen yang lebih profesional dan terstruktur.
Apalagi, menguasai fitur-fitur dasar Word akan sangat membantumu di dunia kerja, di mana efisiensi dan kerapihan dokumen sangat dihargai.
Bagi kamu yang sedang mencari pekerjaan dan ingin mengembangkan karier, Dealls adalah platform yang tepat untuk membantu.
Di Dealls, kamu bisa menemukan berbagai peluang kerja yang sesuai dengan passion dan keterampilanmu. Dengan berbagai fitur yang memudahkan proses pencarian kerja, Dealls hadir untuk mempercepat langkahmu menuju karier impian dengan 3500+ loker berkualitas dari perusahaan terbaik.
Jadi, tunggu apa lagi? Kunjungi Dealls sekarang dan temukan pekerjaan terbaik untukmu!
Sumber:
Menambahkan nomor halaman ke header atau footer di Word - Support Microsoft