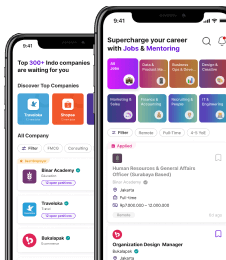Ketika sedang mengerjakan dokumen di Microsoft Word, sering kali kamu butuh membuat garis lurus untuk mempercantik tampilan atau memisahkan bagian tertentu. Misalnya, saat membuat surat resmi, menambahkan penanda, atau sekadar memperindah desain dokumen kamu. Tapi, apakah kamu tahu ada beberapa cara super mudah dan cepat untuk melakukannya? Kalau belum, tenang saja, artikel ini akan membantu kamu!
Cara Membuat Garis Lurus di Word dengan Cepat
Ada beberapa cara yang mudah dan cepat untuk membuat garis lurus di word. Mulai dari shortcut sederhana hingga menggunakan fitur bawaan dari word. Di artikel ini, kamu bisa memilih cara yang paling sesuai dengan kebutuhanmu. Yuk, simak langkah-langkahnya di bawah ini!
Baca Juga: Cara Membuat Email Baru di Gmail, Yahoo, dan Outlook di HP dan Komputer
1. Membuat Garis Lurus di Word dengan Keyboard Shortcut
Kalau kamu mencari cara tercepat untuk membuat garis lurus di Word, shortcut keyboard adalah jawabannya. Hanya dengan mengetik beberapa karakter dan menekan “Enter”, garis lurus akan muncul otomatis. Metode ini sangat praktis dan bisa dilakukan kapan saja tanpa perlu ribet.

a. Cara Membuat Garis Lurus dengan Karakter Tanda Hubung (---)
Menggunakan tanda hubung adalah salah satu cara termudah untuk membuat garis lurus di Word. Caranya cukup simpel, kamu hanya perlu mengetik tiga tanda hubung (---) di baris kosong dan menekan “Enter”. Secara otomatis, Word akan mengubahnya menjadi garis lurus horizontal yang rapi.
Garis ini memiliki ketebalan yang cukup tipis, sehingga cocok digunakan untuk memisahkan teks secara sederhana. Misalnya, saat membuat catatan atau dokumen resmi yang tidak memerlukan desain yang mencolok.
b. Cara Membuat Garis Lurus dengan Karakter Sama Dengan (===)
Kalau kamu ingin garis yang terlihat lebih tebal, coba gunakan tanda sama dengan (===). Caranya hampir sama seperti tanda hubung. Ketik tiga tanda sama dengan di baris kosong, lalu tekan “Enter”. Word akan secara otomatis membuat garis ganda lurus dengan ketebalan sedang.
Garis ini sering digunakan untuk membedakan bagian dalam dokumen, seperti memisahkan judul dengan isi. Selain itu, tampilannya lebih jelas dibandingkan garis tipis dikarenakan garis dihasilkan merupakan garis ganda, sehingga bisa dokumen terlihat lebih profesional.
c. Cara Membuat Garis Lurus dengan Karakter Garis Bawah (___)
Jika kamu membutuhkan garis lurus yang lebih tebal dan mencolok, kamu bisa menggunakan karakter garis bawah (___). Sama seperti sebelumnya, ketik tiga karakter ini di baris kosong dan tekan “Enter”. Word akan mengubahnya menjadi garis horizontal yang tebal.
Garis tebal ini cocok untuk meng-highlight bagian penting dalam dokumen, seperti heading atau subjudul. Dengan garis ini, pembaca bisa lebih mudah memahami struktur dokumen yang kamu buat.
d. Cara Membuat Garis Lurus dengan Karakter Tanda Bintang (***)
Untuk membuat garis dengan desain yang lebih unik, gunakan tanda bintang (***). Ketik tiga tanda bintang di baris kosong, lalu tekan “Enter”. Hasilnya adalah garis putus-putus yang terlihat lebih menarik.
Garis ini sering digunakan dalam dokumen informal, seperti undangan, daftar tugas, atau catatan pribadi. Tampilan dari garis putus-putus ini bisa membuat dokumen terlihat lebih santai dan kreatif.
e. Cara Membuat Garis Lurus dengan Karakter Tanda Pagar (###)
Tanda pagar (###) juga bisa digunakan untuk membuat garis lurus di Word. Ketik tiga karakter tanda pagar, kemudian tekan “Enter”. Word akan menghasilkan garis dengan pola solid yang sedikit lebih tebal.
Garis lurus ini terdiri dari 3 lapisan, lapisan tengah yang tebal diapit oleh kedua garis yang lebih tipis. Garis ini cocok untuk dokumen yang butuh tampilan tegas tetapi tetap rapi. Kamu bisa menggunakannya untuk memisahkan bab atau bagian penting dalam laporan.
f. Cara Membuat Garis Lurus dengan Karakter Gelombang (~~~)
Terakhir, kamu juga bisa mencoba karakter gelombang (~~~) untuk membuat garis bergaya lebih casual. Ketik tiga tanda gelombang di baris kosong, tekan “Enter”, dan garis bergelombang akan muncul.
Jenis garis ini sering digunakan untuk dokumen kreatif, seperti catatan dekoratif, kartu ucapan, atau agenda yang lebih santai. Tampilannya lebih fun dan cocok untuk kamu yang ingin berkreasi dengan desain dokumen.
Baca Juga: 15 Software Desain Grafis Terbaik: Opsi Gratis Hingga Premium!
2. Membuat Garis dengan Shapes Tool
Selain memanfaatkan otomatisasi dari karakter tertentu pada Microsoft Word, kamu juga bisa membuat garis lurus dengan fitur Shapes Tool. Kamu bisa menggunakan fitur ini untuk membuat garis dengan panjang atau posisi yang lebih spesifik. Fitur ini memungkinkan kamu menggambar garis secara manual tetapi tetap rapi.

Langkah-langkahnya:
1. Klik tab “Insert” di toolbar.
2. Pilih menu “Shapes” dan pilih ikon garis (Line).
3. Klik dan seret mouse untuk menggambar garis sesuai panjang yang diinginkan.
4. Tekan dan tahan tombol “Shift” saat menggambar untuk memastikan garis tetap lurus sempurna.
5. Setelah selesai, klik garis dan gunakan opsi “Format Shape” untuk mengatur warna, ketebalan, atau efek lainnya.
Metode ini sangat fleksibel karena kamu bisa menyesuaikan garis sesuai kebutuhan, baik untuk dokumen formal maupun desain yang lebih kreatif.
3. Memanfaatkan Border Paragraph
Salah satu fitur dari Microsoft Word yang bisa kamu coba selanjutnya adalah Border Paragraph. Fitur Border Paragraph sangat cocok jika kamu ingin menambahkan garis lurus di bawah teks atau paragraf. Hasilnya akan terlihat rapi dan langsung sejajar dengan konten yang dibuat.

Langkah-langkahnya:
1. Sorot teks atau paragraf yang ingin kamu beri garis.
2. Klik tab “Home” di toolbar.
3. Cari dan klik ikon “Borders” di grup “Paragraph”.
4. Pilih opsi “Bottom Border”, dan garis lurus pun akan muncul di bawah teks.
Garis ini sangat praktis untuk dokumen formal, seperti laporan, surat, atau makalah. Selain itu, tampilannya otomatis menyesuaikan dengan lebar teks yang dipilih.
4. Menggunakan Fitur Horizontal Line
Cara lain yang lebih sederhana untuk membuat garis lurus adalah dengan fitur Horizontal Line. Fitur ini langsung tersedia di menu Word dan sangat mudah digunakan.

Langkah-langkahnya:
1. Letakkan kursor di posisi tempat kamu ingin membuat garis lurus.
2. Klik tab “Home” di toolbar.
3. Klik ikon “Drop Down Border” di grup “Paragraph”.
4. Pilih opsi Horizontal Line, dan garis lurus pun akan muncul.
Setelah garis muncul, kamu bisa mengklik garis tersebut untuk menyesuaikan panjang atau posisinya. Fitur ini cocok untuk kamu yang menginginkan garis pembatas yang simpel tetapi tetap terlihat rapi.
Ada banyak cara yang bisa digunakan untuk membuat garis lurus di word. Mulai dari shortcut keyboard hingga fitur bawaan dari word seperti Shapes, Border Paragraph, dan Horizontal Line, semuanya menawarkan kemudahan sesuai kebutuhan kamu.
Skill dasar ini tentunya akan sangat kamu butuhkan ketika ingin mengembangkan keterampilan untuk mempersiapkan diri menjemput karier impianmu. Selain itu, kamu juga bisa mendapatkan opportunity karier yang lebih besar dengan mengunjungi Dealls. Cek lowongan kerja terbaru atau dapatkan panduan dari career mentor agar kariermu semakin berkembang.
Jadi gimana, sudah siap mengembangkan skill baru untuk membuka peluang karier yang lebih cerah? Yuk, mulai sekarang juga!
Sumber: