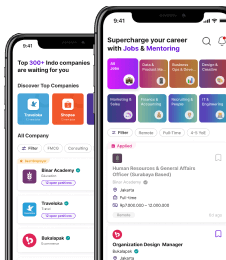Jika laptopmu terasa lambat atau penuh dengan aplikasi yang tidak terpakai, mungkin ini saatnya untuk menghapus aplikasi-aplikasi tersebut.
Proses uninstall ini akan membantu meningkatkan performa laptop, membuatnya lebih lancar dan nyaman digunakan.
Di artikel ini, Dealls akan membahas berbagai cara uninstall aplikasi di laptop, baik untuk Windows 7, 8, 10, 11, maupun MacBook, termasuk cara menghapus aplikasi yang sulit dihapus.
Tak hanya itu, Dealls juga akan memberikan cara memastikan aplikasi terhapus sepenuhnya, tanpa menyisakan file atau data yang tidak perlu. Yuk, simak!
Cara Uninstall Aplikasi di Laptop Windows
Jika kamu menggunakan laptop Windows dan ingin menghapus aplikasi yang sudah tidak terpakai, ada beberapa cara mudah yang bisa dilakukan.
Berikut ini adalah langkah-langkah untuk uninstall aplikasi di laptop Windows dengan mudah dan efektif, baik untuk versi Windows 7, 8, 10, hingga 11.
1. Lewat Start Menu
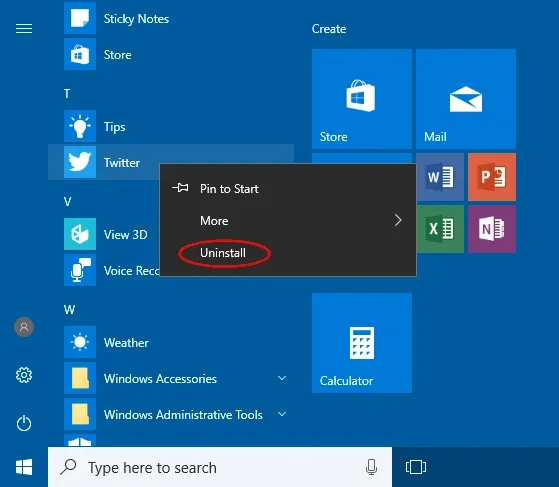
Salah satu cara paling cepat dan mudah untuk menghapus aplikasi di laptop Windows adalah melalui Start Menu.
Metode ini cocok untuk kamu yang ingin uninstall aplikasi tanpa membuka menu tambahan, seperti Settings atau Control Panel.
Berikut langkah-langkahnya:
- Klik ikon Start (logo Windows) di pojok kiri bawah taskbar.
- Daftar aplikasi yang terinstal akan muncul.
- Cari aplikasi yang ingin kamu hapus.
- Klik kanan pada nama aplikasi tersebut.
- Pilih opsi Uninstall dari menu yang muncul.
Jika aplikasi mendukung proses uninstall langsung dari Start Menu, akan muncul jendela konfirmasi.
Cukup klik Uninstall sekali lagi untuk melanjutkan dan memulai proses penghapusan aplikasi.
Perlu diketahui, tidak semua aplikasi bisa dihapus lewat metode ini.
Nah, jika aplikasi sistem atau aplikasi dari Microsoft Store tidak menampilkan opsi Uninstall, kamu perlu menggunakan metode lain melalui Settings atau Control Panel yang akan dijelaskan setelah ini.
2. Lewat Settings (Apps & Features)
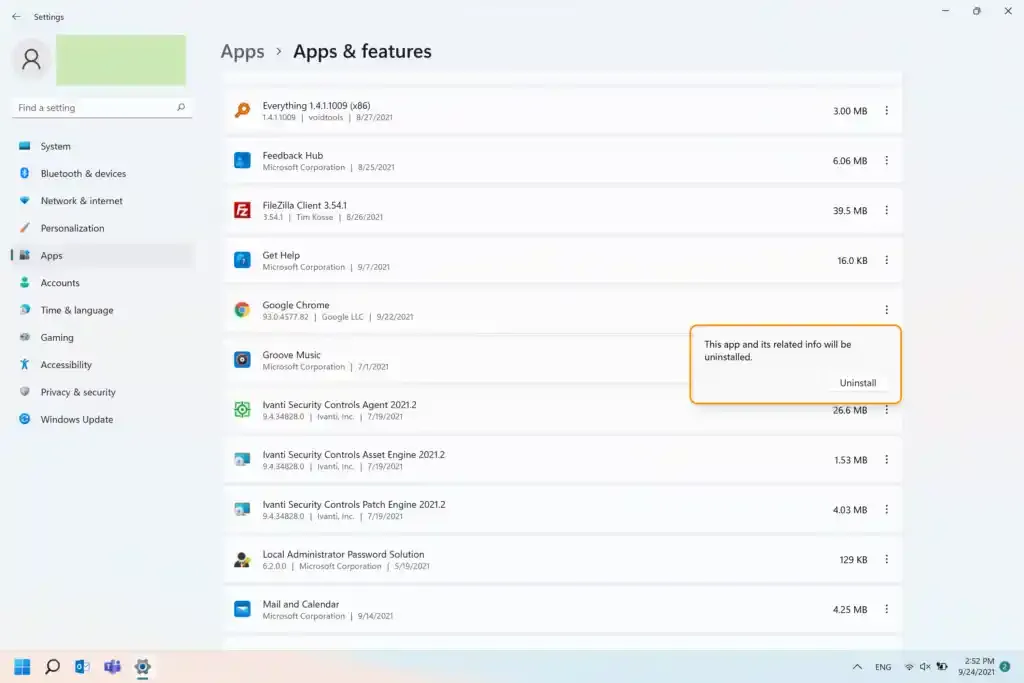
Kalau kamu ingin melihat daftar lengkap semua aplikasi yang terinstal, sekaligus mengecek ukuran, versi, dan tanggal pemasangannya, cara melalui Settings adalah pilihan paling tepat.
Selain lebih rapi, kamu juga bisa menyaring aplikasi berdasarkan nama atau ukuran.
Berikut langkah-langkah uninstall aplikasi di Windows lewat Settings:
- Klik ikon Start, lalu pilih Settings (ikon roda gigi).
- Setelah jendela Settings terbuka, pilih menu Apps.
- Masuk ke submenu Apps & Features.
- Scroll atau gunakan kolom pencarian untuk menemukan aplikasi yang ingin dihapus.
- Klik pada nama aplikasi tersebut, lalu tekan tombol Uninstall.
- Akan muncul jendela konfirmasi. Klik Uninstall sekali lagi untuk memulai proses penghapusan.
Ingin cepat menemukan aplikasi? Ketik nama aplikasinya di kolom Search this list.
Selain itu, kamu juga bisa mengurutkan aplikasi berdasarkan ukuran dengan klik Sort by > Size. Hapus aplikasi yang jarang digunakan, tetapi mengambil porsi ruang penyimpan yang besar.
3. Lewat Control Panel
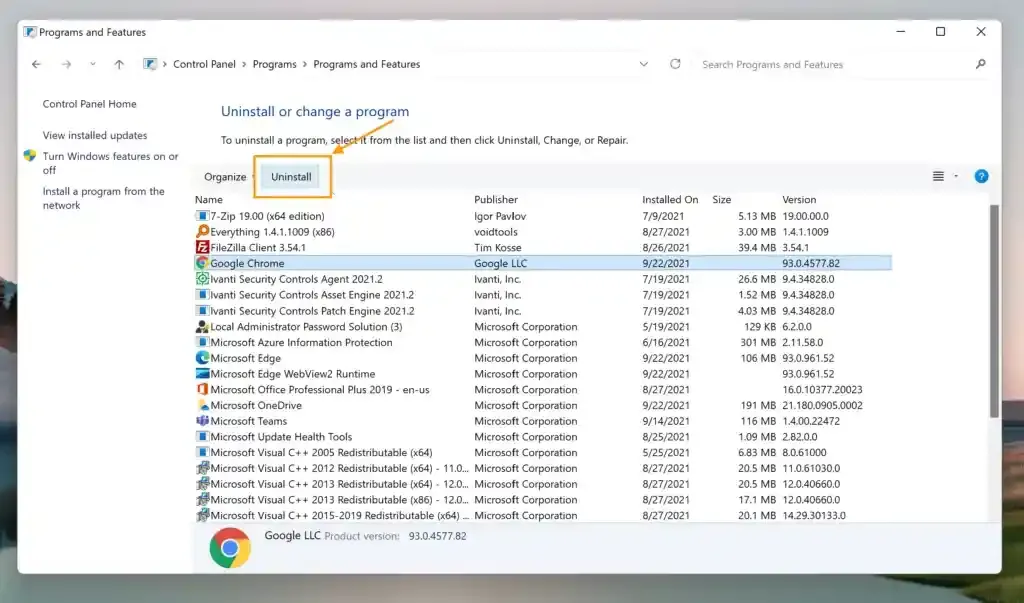
Bagaimana cara uninstall aplikasi di laptop yang tidak bisa dihapus?
Kamu bisa mencoba menggunakan Control Panel, terutama untuk program desktop yang tidak muncul di Start Menu atau tidak bisa dihapus lewat Settings.
Yuk, ikuti langkah-langkah berikut ini:
- Klik ikon Start di taskbar.
- Ketik Control Panel di kolom pencarian, lalu tekan Enter. Alternatif lain: buka folder Windows System > pilih Control Panel)
- Setelah jendela Control Panel terbuka, pilih menu Programs > Programs and Features.

- Akan muncul daftar lengkap semua aplikasi yang terinstal di laptopmu.
- Cari aplikasi yang ingin dihapus. Bisa scroll manual atau ketik nama aplikasinya di pojok kanan atas.
- Klik kanan pada aplikasi tersebut dan pilih Uninstall, atau cukup klik dua kali untuk memulai proses penghapusan.
- Muncul jendela konfirmasi? Klik Yes untuk melanjutkan.
Beberapa aplikasi memiliki wizard uninstall sendiri. Kalau muncul jendela tambahan, cukup ikuti petunjuknya sampai selesai.
4. Lewat Software Pihak Ketiga (Uninstaller Tools)

Bagaimana cara uninstall aplikasi di laptop sampai bersih?
Selain menggunakan fitur bawaan Windows, kamu juga bisa menghapus aplikasi di laptop dengan bantuan software uninstaller pihak ketiga.
Metode ini sangat direkomendasikan jika kamu ingin menghapus aplikasi secara menyeluruh hingga ke file-file sisa yang biasanya tidak ikut terhapus saat uninstall manual.
Beberapa software uninstaller menyediakan fitur deep clean yang mampu melacak dan menghapus sisa-sisa file, folder kosong, cache, hingga entri di registry yang masih tertinggal setelah proses uninstall biasa.
Ini berguna untuk menjaga performa laptop tetap optimal dan menghindari penumpukan file yang tidak diperlukan.
Berikut beberapa software uninstaller pihak ketiga yang bisa kamu pertimbangkan:
- Revo Uninstaller
- IObit Uninstaller
- Geek Uninstaller
- Ashampoo UnInstaller
Secara umum, cara menggunakan software uninstaller ini cukup mudah. Pertama, unduh dan pasang software uninstaller pilihanmu.
Setelah dijalankan, software akan menampilkan daftar aplikasi yang terinstal di laptop. Pilih aplikasi yang ingin dihapus, lalu klik tombol uninstall.
Setelah itu, biarkan software melakukan pemindaian dan menghapus file sisa secara otomatis.
Menggunakan uninstaller tools adalah cara terbaik jika kamu ingin uninstall aplikasi di laptop sampai bersih dan memastikan tidak ada file yang membebani kinerja laptop.
Baca Juga: 7 Cara Mengganti Wallpaper Laptop Windows 7-11 dan MacBook
5. Lewat Disk Cleanup
Uninstall aplikasi via Disk Cleanup | Sumber: Revo Uninstaller
Sebagai pelengkap dari cara-cara sebelumnya, kamu juga bisa menggunakan Disk Cleanup untuk memastikan proses uninstall aplikasi benar-benar bersih.
Ini sangat berguna untuk membersihkan sisa-sisa file yang masih tertinggal setelah aplikasi dihapus dari sistem.
Langkah-langkah:
- Buka kolom pencarian di Windows, lalu ketik Disk Cleanup dan jalankan aplikasinya.

- Pilih drive tempat sistem operasi terinstal, biasanya C:, kemudian klik OK.
- Tunggu proses pemindaian selesai.
- Centang semua opsi yang ingin dibersihkan, terutama, seperti Temporary files, Downloaded Program Files, dan System created Windows Error Reporting.
- Klik OK, lalu pilih Delete Files untuk mulai membersihkan.
Cara ini tidak langsung menghapus aplikasi, tetapi sangat efektif untuk mendukung cara uninstall aplikasi di laptop sampai bersih.
Setelah aplikasi dihapus dari Settings atau Control Panel, Disk Cleanup membantu menghilangkan file sisa seperti cache, log, dan data sementara yang bisa memenuhi penyimpanan dan memperlambat sistem.
Dengan begitu, kamu tidak hanya menghapus aplikasinya, tapi juga menjaga laptop tetap ringan dan optimal.
Cara Uninstall Aplikasi di Laptop Macbook
Pengguna Macbook juga bisa dengan mudah menghapus aplikasi yang tidak lagi dibutuhkan, lho.
Proses uninstall di macOS sedikit berbeda dari Windows, tetapi tetap praktis dan cepat dilakukan.
Berikut panduan lengkap cara uninstall aplikasi di laptop Macbook agar ruang penyimpanan lebih lega dan performa tetap optimal.
6. Lewat Launchpad
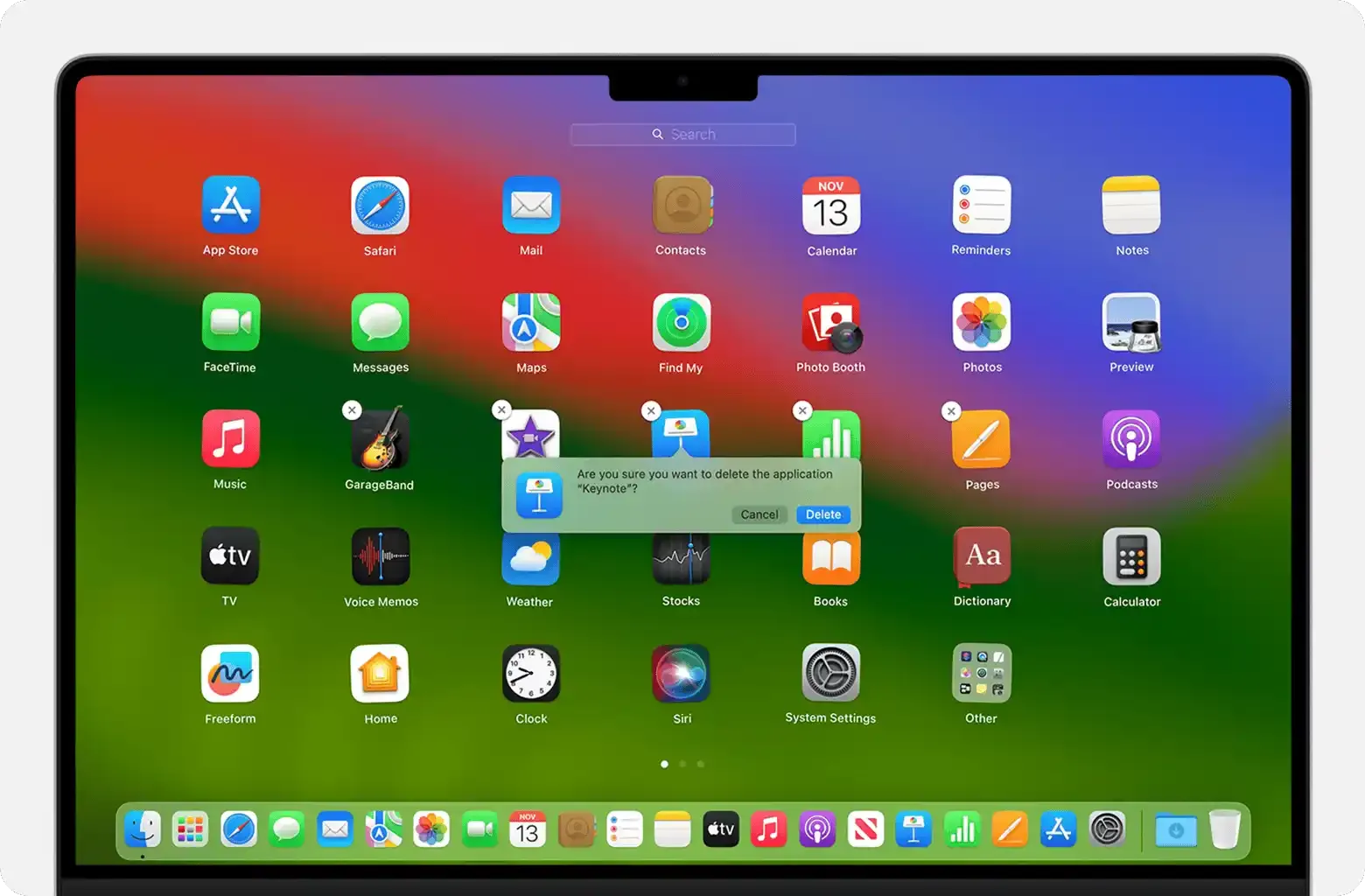
Salah satu cara paling mudah untuk menghapus aplikasi di Mac adalah melalui Launchpad yang ada di tampilan layar utama.
Untuk mengakses Launchpad, kamu bisa mengklik ikonnya di Dock (ikon rocket), menggunakan shortcut keyboard F4, atau dengan melakukan gesture tiga jari dan ibu jari mencubit layar trackpad ke dalam (seperti zoom out).
Setelah Launchpad terbuka, ikuti langkah-langkah berikut:
- Cari aplikasi yang ingin kamu hapus. Kamu bisa scroll secara manual atau langsung mengetik nama aplikasi di kolom pencarian yang tersedia di bagian atas.
- Jika sudah ditemukan, klik dan tahan ikon aplikasi tersebut hingga semua ikon mulai bergetar, seperti saat kamu ingin menghapus aplikasi di iPhone.
- Aplikasi yang bisa dihapus akan menampilkan ikon "X" di sudut kiri atas.

- Klik ikon X pada aplikasi yang ingin dihapus.
- Akan muncul jendela konfirmasi. Klik Delete untuk menghapus aplikasi dari Mac kamu.
Perlu dicatat bahwa tidak semua aplikasi dapat dihapus melalui Launchpad, terutama jika aplikasi tersebut diinstal tidak dari App Store atau berasal dari sistem.
Untuk aplikasi-aplikasi semacam ini, kamu perlu menggunakan metode lain, seperti lewat Finder atau aplikasi pihak ketiga.
7. Lewat Finder > Applications Folder
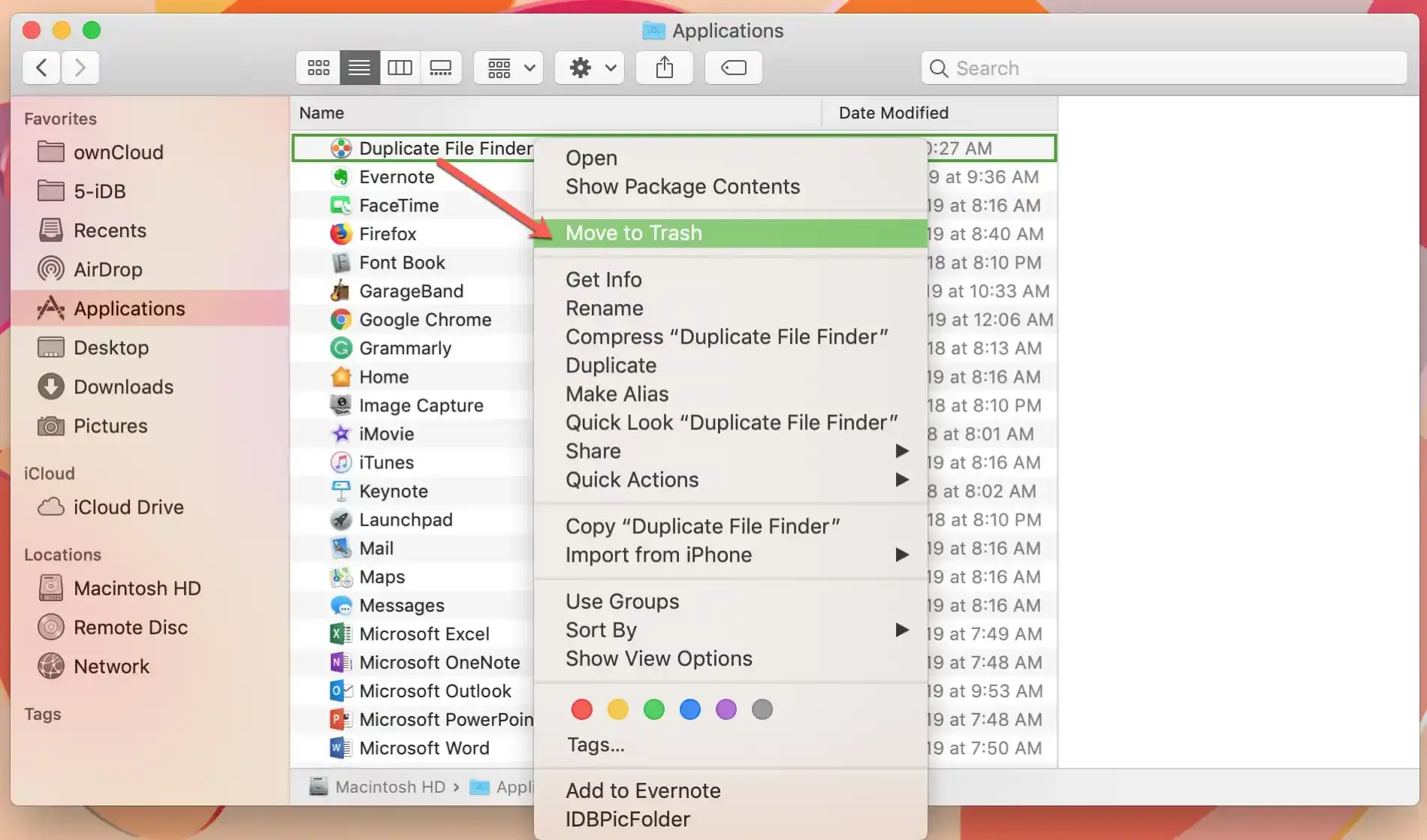
Selain menggunakan Launchpad, cara lain yang bisa kamu coba untuk menghapus aplikasi di Mac adalah melalui Finder.
Finder adalah file manager bawaan macOS yang memungkinkan kamu untuk mengakses dan mengelola berbagai file dan aplikasi di laptop Mac.
Berikut ini langkah-langkah yang perlu kamu ikuti untuk menghapus aplikasi melalui Finder:
- Buka Finder. Klik ikon wajah senyum di Dock untuk membuka jendela Finder.
- Akses folder Applications. Di sidebar sebelah kiri, klik Applications. Jika sidebar tidak terlihat, aktifkan melalui menu View > Show Sidebar.
- Cari aplikasi yang ingin dihapus. Gunakan kolom pencarian di kanan atas atau gulir secara manual.
- Pindahkan aplikasi ke Trash dengan seret aplikasi ke ikon Trash di Dock, atau klik kanan aplikasi, pilih Move to Trash dari menu yang muncul.
- Hapus aplikasi secara permanen, yaitu klik kanan ikon Trash, lalu pilih Empty Trash, atau buka menu Finder, lalu klik Empty Trash.

Baca Juga: Ini 12 Laptop Rekomendasi Terbaik untuk Kerja di 2025!
Itulah berbagai cara uninstall aplikasi di laptop, mulai dari lewat Start Menu, Settings, dan Control Panel di Windows, hingga Launchpad dan Finder di Mac.
Dengan memahami langkah-langkah ini, kamu bisa membersihkan aplikasi yang tidak dibutuhkan dan menjaga performa laptop tetap optimal.
Setelah laptopmu kembali ringan dan siap digunakan, saatnya memanfaatkannya untuk hal yang lebih produktif, seperti memulai karier baru!
Kalau kamu sedang mencari peluang kerja, cek berbagai lowongan kerja terbaru di Dealls. Ada banyak pilihan posisi menarik yang bisa kamu lamar, termasuk loker WFH.
Jangan lewatkan kesempatan emas ini. Yuk, mulai langkah pertama menuju karier impianmu bersama Dealls!