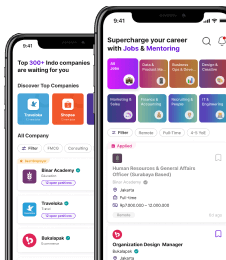Meskipun tampak sederhana, ada berbagai cara melakukan screenshot di MacBook yang bisa disesuaikan dengan kebutuhanmu.
Mulai dari screenshot dengan shortcut dasar, menggunakan timer tanpa aplikasi tambahan, hingga mengatur lokasi dan format hasil screenshot.
Penasaran bagaimana caranya? Yuk, simak hingga tuntas!
Cara Screenshot dengan Shortcut Dasar di MacBook
MacBook menawarkan beberapa kombinasi tombol cepat (shortcut) untuk mengambil screenshot. Berikut adalah beberapa shortcut yang paling sering digunakan:
1. Command (⌘) + Shift + 3

Pertama, kamu bisa gunakan shortcut Shift + Command + 3. Tekan dan lepas secara bersamaan kombinasi tombol cepat tersebut untuk mengambil screenshot seluruh layar.
Kamu bisa menggunakannya jika ingin mengambil tangkapan layar yang utuh dan memuat seluruh informasi.
Hasil screenshot tadi akan otomatis tersimpan di desktop atau lokasi default yang sudah diatur.
2. Command (⌘) + Shift + 4

Berikutnya, jika kamu ingin tangkapan layar sebagian, gunakan shortcut Shift + Command + 4 yang ditekan dan dilepas secara bersamaan.

Kemudian, kursor akan berubah menjadi alat seleksi. Kamu bisa klik dan drag untuk memilih area tertentu yang ingin di-screenshot.
3. Command (⌘) + Shift + 4, lalu tekan Spacebar

Shortcut ini dipakai untuk mengambil screenshot satu jendela aplikasi saja, lengkap dengan bayangan (drop shadow) khas macOS.
Misalnya, jika kamu ingin mengambil tangkapan layar hanya untuk jendela Safari atau Finder, tanpa harus seleksi manual area-nya, gunakan shortcut ini.

Caranya, tekan Shift + Command + 4 secara bersamaan terlebih dahulu. Kemudian, tekan tombol Spacebar.
Selanjutnya, kursor akan berubah menjadi ikon kamera. Arahkan ke jendela yang ingin di-screenshot, lalu klik.
4. Command (⌘) + Shift + 5

Ini adalah shortcut yang paling komprehensif. Saat ditekan, akan muncul toolbar screenshot di bagian bawah layar yang memungkinkan kamu:
- Mengambil screenshot seluruh layar
- Melakukan screenshot jendela tertentu
- Menangkap layar area tertentu
- Merekam layar (seluruh atau sebagian)
- mengatur lokasi penyimpanan dan timer
Shortcut yang satu ini cocok bagi kamu yang ingin memiliki kontrol penuh tanpa harus menghafal banyak shortcut. Berikut contoh tampilannya.

5. Command (⌘) + Shift + 6
Shortcut ini khusus untuk MacBook yang memiliki Touch Bar.
Jika kamu ingin mengambil gambar dari tampilan Touch Bar (misalnya, saat sedang menunjukkan kontrol media atau shortcut), gunakan shortcut Shift + Command + 6.
Apabila MacBook kamu tidak punya Touch Bar, shortcut ini tidak akan berfungsi.
Cara Screenshot dengan Timer (Tanpa Aplikasi Tambahan)
Setelah mengetahui berbagai macam shortcut yang digunakan untuk screenshot, kamu mungkin ingin mencoba melakukan tangkapan layar dengan beberapa detik persiapan, misalnya, untuk membuka menu tertentu.
Untungnya, macOS menyediakan fitur timer screenshot langsung tanpa harus mengunduh aplikasi tambahan.
Berikut caranya:
- Tekan Command (⌘) + Shift + 5 untuk membuka panel screenshot.
- Klik opsi “Options” di panel bawah.
- Pilih timer 5 detik atau 10 detik, sesuai kebutuhan.
- Pilih mode screenshot yang diinginkan (seluruh layar, jendela, atau area tertentu).
- Klik “Capture”, lalu kamu punya beberapa detik untuk mempersiapkan layar.
Fitur ini sangat berguna ketika kamu ingin mengambil screenshot dengan elemen yang hanya muncul saat mouse diarahkan ke area tertentu.
Cara Melihat Hasil Screenshot di Macbook
Setelah mengambil screenshot, biasanya file akan muncul di sudut kanan bawah layar selama beberapa detik.
Dari situ, kamu bisa langsung klik untuk melakukan pengeditan cepat (markup, crop, highlight).
Jika kamu melewatkannya, jangan khawatir:
- Cek folder yang kamu pilih untuk menyimpan screenshot (misalnya Desktop atau Documents).
- Kamu juga bisa menggunakan Spotlight dengan menekan Command (⌘) + Space, lalu ketik nama file (biasanya diawali dengan “Screenshot…”).
Baca Juga: 7 Cara Mengganti Wallpaper Laptop Windows 7-11 dan MacBook
Cara Mengatur Lokasi & Format Hasil Screenshot
Nah, berhubung kamu telah mengetahui cara melakukan screenshot dalam berbagai situasi yang bisa disesuaikan dengan kebutuhan, kini saatnya melakukan pengaturan lokasi dan format penyimpanan.
Ingin tahu lebih lanjut? Mari kita bahas bersama berikut ini.
Secara default, hasil screenshot akan disimpan di desktop dan berformat PNG. Namun, kamu bisa mengubahnya, lho!
Cara Mengatur Lokasi Penyimpanan Hasil Screenshot
- Tekan Command (⌘) + Shift + 5.
- Klik Options.
- Di bawah “Save to”, pilih lokasi, seperti Documents, Clipboard, atau klik Other Location untuk memilih folder tertentu.
Cara Mengatur Format Hasil Screenshot
Secara bawaan, semua screenshot di MacBook disimpan dalam format PNG.
Akan tetapi, kamu bisa mengubahnya ke format lain seperti JPG, PDF, atau TIFF supaya ukuran file lebih kecil atau lebih gampang dibuka di aplikasi tertentu.
Pada kesempatan kali ini, kita akan membahas dua cara mengatur format hasil screenshot.
Pertama, melalui aplikasi Terminal dan kedua menggunakan preview serta ekspor.
Mari kita bahas satu per satu!
Melalui Aplikasi Terminal
- Buka Aplikasi Terminal
Pertama, buka Spotlight Search dengan cara tekan tombol Command + Spasi secara bersamaan di keyboard-mu.
Setelah itu, ketik kata “Terminal” di kolom pencarian yang muncul dan tekan Enter untuk membuka aplikasi Terminal.
- Ketik Perintah di Terminal
Untuk mengubah format menjadi JPG:
defaults write com.apple.screencapture type jpg; killall SystemUIServer
Kemudian, tekan Enter.
Setelah itu, semua screenshot yang kamu ambil akan otomatis disimpan dalam format yang kamu pilih.
Jika kamu ingin ganti ke PDF, cukup ubah jpg jadi pdf di perintah tersebut. Sebaliknya, apabila ingin kembali ke PNG, tinggal ketik:
defaults write com.apple.screencapture type png; killall SystemUIServer
Melalui Preview dan Ekspor:
- Buka Screenshot dengan Preview:
- Temukan file screenshot yang ingin kamu ubah formatnya. Kamu bisa menemukannya di bagian Dekstop atau lokasi penyimpanan lain yang telah kamu tentukan sebelumnya.
- Klik dua kali pada file screenshot tersebut. File akan terbuka secara otomatis di aplikasi Preview (Pratinjau).
- Ekspor ke Format Lain:
- Kemudian, pada bagian atas aplikasi Preview (pratinjau), pilih File lalu Export.
- Di jendela yang muncul, kamu akan melihat opsi untuk memilih format file. Pilih format yang diinginkan, seperti JPEG, PDF, atau format lainnya.
- Jika kamu ingin menyesuaikan kualitas gambar, kamu bisa menggeser fitur slider Quality.
- Tentukan lokasi penyimpanan file baru dan beri nama file sesuai keinginan.
- Klik Save untuk menyimpan file dalam format baru
Baca Juga: 7 Cara Uninstall Aplikasi sampai Bersih di Windows 7, 8, 10, 11, & Macbook
Sekarang, kamu sudah tahu berbagai cara screenshot di MacBook, mulai dari shortcut paling dasar hingga pengaturan lanjutan seperti timer, lokasi penyimpanan, dan format file.
Dengan memahami fitur-fitur ini, kamu bisa bekerja lebih efisien dan praktis, apalagi jika sering membuat konten, tutorial, atau hanya ingin mendokumentasikan sesuatu di layar.
Semoga artikel ini membantu dan selamat mencoba!
Bagi kamu yang sedang mencari lowongan kerja, Dealls hadir menyediakan 2.000+ loker yang bisa dicoba.
Di Dealls, kamu tidak hanya akan menemukan lowongan biasa. Platform ini mengkurasi berbagai pilihan kerja dari perusahaan ternama, startup inovatif, hingga korporasi besar di Indonesia.
Kamu bisa menyesuaikan pencarian berdasarkan minat, lokasi, level pengalaman, atau jenis pekerjaan, mulai dari full-time, part-time, hingga internship.
Manfaatkan fitur AI CV reviewer agar peluangmu diterima kerja semakin tinggi. Tunggu apalagi? Raih impian kerjamu bersama Dealls sekarang!
Sumber: