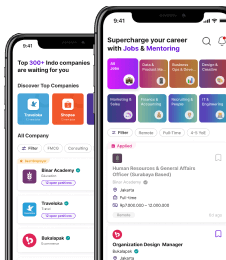Ingin mencetak 4 slide dalam 1 lembar di PowerPoint? Cara ini bisa membantu menghemat kertas sekaligus membuat materi lebih ringkas, baik untuk audiens maupun untuk dirimu sendiri. Dengan setting yang tepat, hasil cetakan tetap jelas, rapi, dan mudah dibaca.
Di artikel ini, kamu akan belajar langkah-langkah print 4 slide dalam 1 lembar dengan format yang rapi dan profesional.
Selain itu, ada juga tips tambahan, seperti menambahkan nomor slide, memberi bingkai (frame), dan menyesuaikan ukuran agar pas dengan kertas. Yuk, simak panduannya!
1. Siapkan File PowerPoint (PPT) untuk Dicetak!

Dokumen PPT | Sumber: Lifewire
Tentunya, sebelum mencetak, pastikan file PowerPoint (PPT) yang akan kamu gunakan sudah siap.
Periksa kembali isi presentasi untuk memastikan tidak ada slide yang terlewat. Kamu bisa mengecek ulang keutuhan dokumen sesuai yang kamu butuhkan.
Jika ada kesalahan atau perubahan yang diperlukan, edit atau sunting terlebih dahulu sebelum melanjutkan ke proses pencetakan.
2. Buka Pengaturan Print di PowerPoint (PPT)

Dokumen PPT | Sumber: Lifewire
Untuk mulai mencetak, buka file PowerPoint yang ingin dicetak, lalu ikuti langkah berikut:
- Klik tab File di pojok kiri atas layar.
- Pilih Print untuk membuka pengaturan cetak.
- Jika ingin lebih cepat, gunakan shortcut Ctrl + P di keyboard.
3. Pilih Printer yang Akan Digunakan

Setelah masuk ke menu Print, kamu akan melihat daftar printer yang tersedia di bagian Printer.
Nah, untuk lebih detail berikut langkah-langkah yang bisa kamu ikuti dalam memilih printer.
- Cek daftar printer. Kamu bisa klik menu dropdown di bagian Printer untuk melihat semua printer yang terhubung ke PC/komputer/laptop.
- Pilih printer yang sesuai. Jika menggunakan printer pribadi, pilih nama printer yang terhubung langsung ke PC/komputer/laptop. Jika mencetak di kantor atau tempat umum, pastikan memilih printer jaringan yang sudah dikonfigurasi.
- Pastikan printer ready. Sebelum mencetak, cek apakah printer dalam kondisi terkoneksi, memiliki tinta atau toner cukup, serta kertas tersedia.
4. Pilih Layout untuk Print PowerPoint (PPT) 1 Lembar 4 Slide

Di bagian Settings, kamu akan melihat beberapa pilihan jumlah slide per halaman.
Kamu bisa klik drop-down menu yang terletak di bagian bawah Full Page Slides. Kemudian, pilih opsi 4 Slides.
Ada beberapa pilihan jumlah slide yang bisa kamu pilih:
- 1 Slide (untuk satu slide per halaman penuh)
- 2 Slides (dua slide per halaman)
- 3 Slides (tiga slide per halaman)
- 4 Slides (empat slide per halaman)
- 6 Slides (enam slide per halaman)
- 9 Slides (sembilan slide per halaman)

Pilih orientasi halaman portrait & landscape | Sumber: Lifewire
Pilih pula orientasi halaman yang sesuai, seperti gambar di atas. Kamu bisa memilih antara potrait atau landscape, tergantung pada kebutuhan dan jumlah slide yang ingin dicetak.
Nah, di bagian Settings, kamu juga akan menemukan fitur lain yang bisa kamu tambahkan agar hasil print lebih terorganisir. Sesuaikan dengan kebutuhan kamu, ya!
Print Slide Numbers (Nomor Slide)

Print slide numbers | Sumber: Microsoft
Centang opsi Print Slide Numbers jika kamu ingin menambahkan nomor pada setiap slide. Ini membantu saat kamu merujuk halaman atau menyusun ulang slide setelah dicetak.
Kira-kira begini tampilan slide jika kamu memilih Print Slide Numbers.

Print slide numbers | Sumber: Microsoft
Frame Slides (Bingkai Slide)

Print frame slides | Sumber: MS Code
Aktifkan Frame Slides kalau kamu ingin menambahkan garis pembatas sebagai bingkai di setiap slide. Ini membuat tampilan lebih rapi dan mudah dibaca.
Scale to Fit Paper

Scale to fit paper | Sumber: Bright Carbon
Pilih Scale to Fit Paper jika slide terlihat terlalu besar atau terpotong. Fitur ini akan menyesuaikan ukuran slide agar pas dengan kertas, tanpa ada bagian yang terlewat.
Print with Notes (Cetak dengan Catatan)

Print with notes | Sumber: Bright Carbon
Jika kamu ingin mencetak slide beserta catatannya dalam speaker notes (misalnya untuk presentasi dengan poin tambahan atau penjelasan), pilih opsi Notes Pages di menu Settings.
Setiap halaman akan menampilkan satu slide dengan catatan di bawahnya.
5. Preview Sebelum Mencetak

Sebelum mencetak, pastikan untuk melihat Print Preview yang ada di bilah kanan layar. Di sini kamu bisa memeriksa hasil cetakan dan memastikan semuanya sudah sesuai.
Jika ada slide yang terpotong atau tampilannya tidak sesuai, kamu bisa memperbaikinya di menu Settings terlebih dahulu.
6. Saatnya Print!

Jika hasil preview sudah sesuai, klik tombol Print untuk memulai proses pencetakan. Pastikan printer dalam kondisi siap, serta kertas dan tinta mencukupi.
Sebelum mencetak, perhatikan juga opsi Copies (jumlah salinan). Opsi ini memungkinkan kamu mencetak lebih dari satu salinan (copy) presentasi dalam sekali proses.
Setelah pencetakan selesai, periksa hasil cetakan. Pastikan semua slide tercetak dengan jelas, termasuk nomor slide dan bingkai jika diaktifkan.
Jika ada kesalahan atau kurang sesuai, kamu bisa menyesuaikan pengaturan dan mencetak ulang.
Baca Juga: Lebih Mudah! Ini 4 Cara Print PPT Dengan Cepat dan Praktis
Demikian panduan lengkap cara mencetak 4 slide dalam 1 lembar di PowerPoint (PPT), lengkap dengan berbagai fitur tambahan seperti print slide numbers, frame slides, dan scale to fit paper.
Dengan pengaturan yang tepat, kamu bisa mencetak presentasi lebih rapi, hemat kertas, dan tetap profesional.
Selain mengoptimalkan presentasi, ini juga saat yang tepat untuk meningkatkan peluang kariermu! Dealls menyediakan lebih dari 2.000 lowongan kerja terbaru dari perusahaan ternama di Indonesia.
Ingin lebih siap bersaing di dunia kerja? Manfaatkan pula program mentoring langsung dari para career mentor profesional, dan gunakan CV ATS Checker untuk memastikan CV-mu lolos seleksi rekruter.
Jangan tunda lagi, yuk, maksimalkan peluangmu dan wujudkan karier impian bersama Dealls!
Sumber:
Office 365 - Printing multiple slides per page in Microsoft PowerPoint