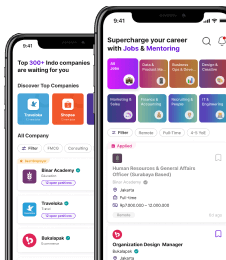Tahukah kamu? File PowerPoint yang biasa dilihat dalam bentuk slide ternyata bisa dicetak dan di-print dalam bentuk hardfile, loh! Kira-kira bagaimana ya cara print PPT dalam bentuk cetak ini?
Nah, di artikel ini Dealls akan membahas beberapa langkah yang bisa kamu lakukan untuk mencetak slide PowerPoint. Jangan lupa disimak dan dicatat, ya!
Cara Print Dokumen PPT Dalam Bentuk PowerPoint
Berikut adalah langkah-langkah mencetak dokumen PPT yang secara biasa digunakan oleh banyak orang.
1. Buka File PowerPoint
Langkah pertama yang harus kamu lakukan adalah membuka file slide PPT yang ingin kamu cetak. Tentunya file PPT ini harus tersedia dalam format PPT. atau PPTX. ya!
2. Print Dokumen PowerPoint
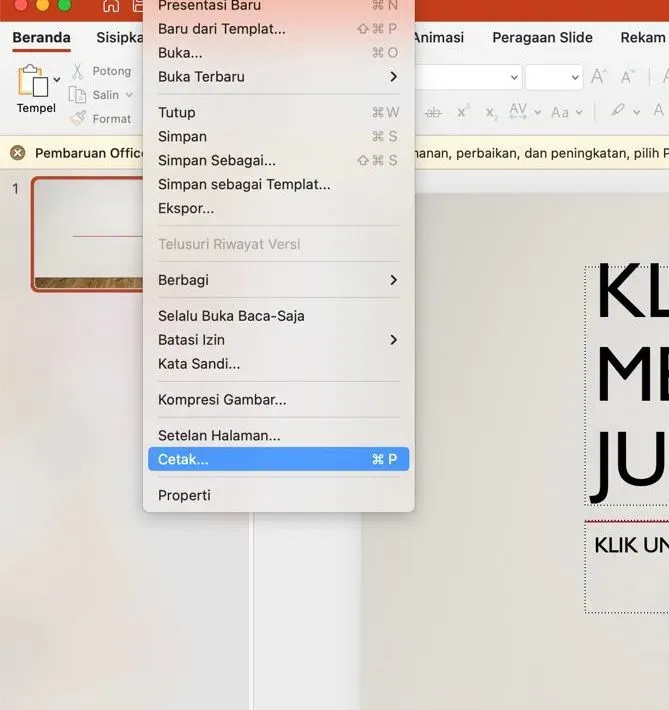
Selanjutnya, kamu bisa mencetak file PPT dengan mengklik opsi File lalu pilih Cetak atau Print. Kamu juga bisa mengetik CTRL+P untuk mempersingkat langkah ini.
3. Pilih Jumlah File
Jangan lupa untuk memilih seberapa banyak kamu ingin mencetak salinan file tersebut dengan melihat kolom Copies atau Salinan.
4. Pilih Printer
Untuk mencetak sebuah dokumen PPT tentu kamu harus memilih printer yang tersedia dalam menu Printer atau Pencetak.
5. Pilih Konfigurasi File
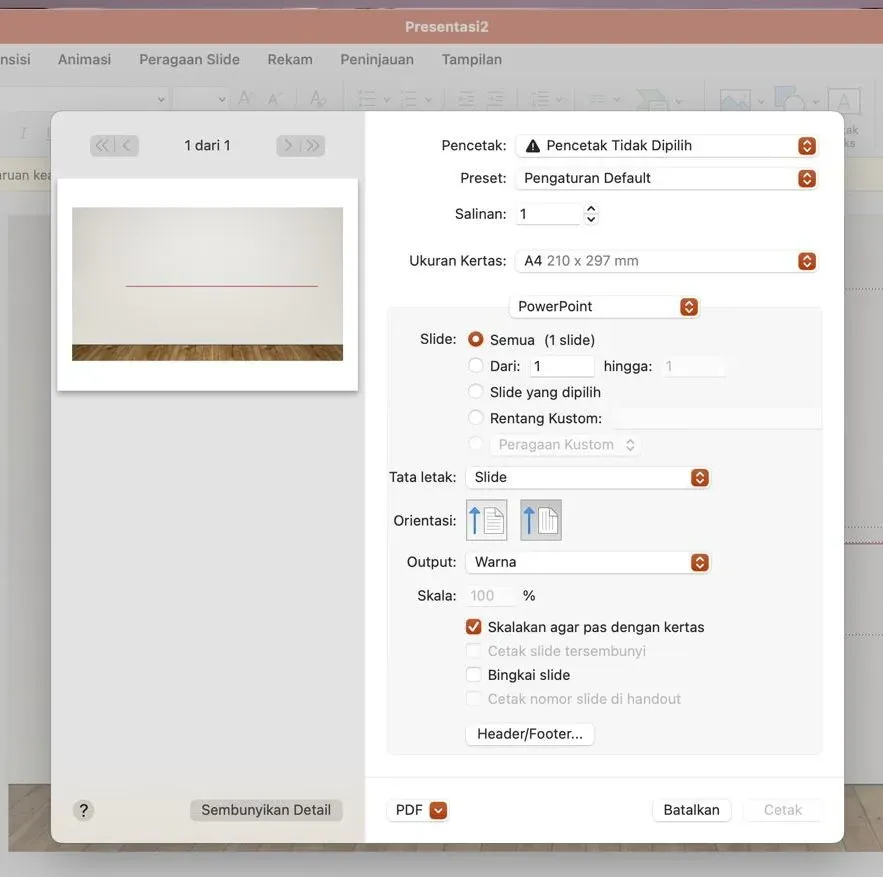
Kemudian kamu bisa memilih konfigurasi file yang kamu inginkan, seperti beberapa opsi di bawah ini.
- Print Selection untuk mencetak halaman slide yang kamu pilih
- Print Current Slide untuk mencetak halaman slide yang sedang kamu buka saat itu
- Custom Range untuk mengatur berapa slide yang ingin kamu cetak
6. Pilih Detail File Yang Ingin Dicetak
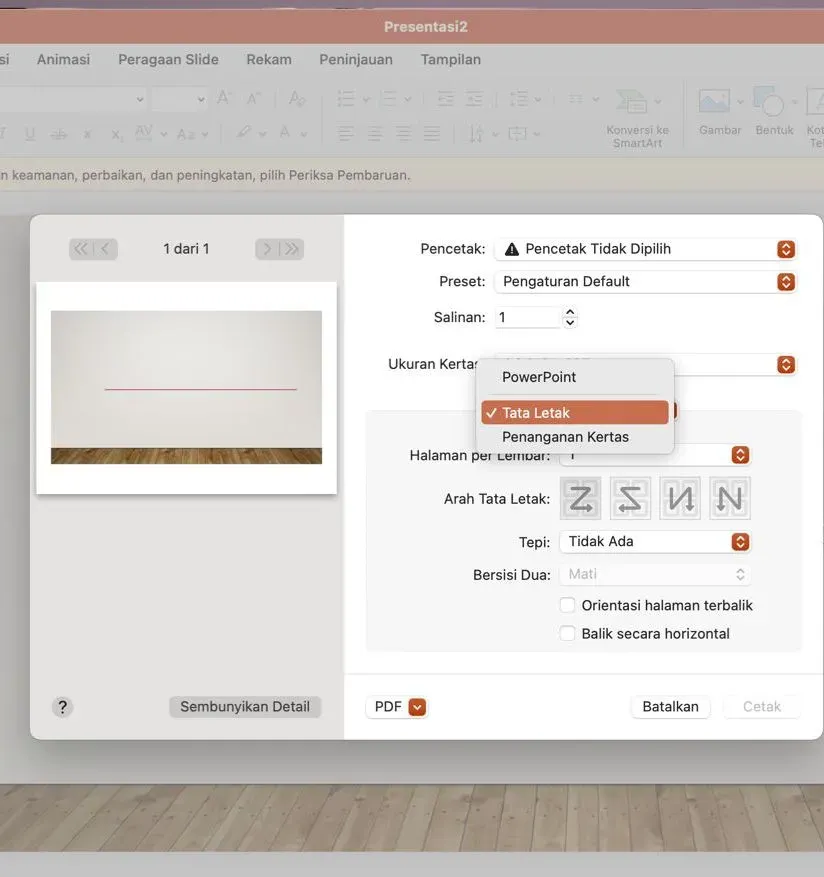
Tentukan pula detail-detail file yang ingin kamu cetak, seperti format Potrait untuk slide berbentuk vertikal (berdiri), dan format Landscape untuk slide berbentuk horizontal (melebar).
Kamu juga bisa loh menentukan warna dari slide yang ingin kamu cetak apakah kamu ingin hitam-putih atau berwarna dengan mengklik opsi Color atau Warna.
7. Tentukan Format File
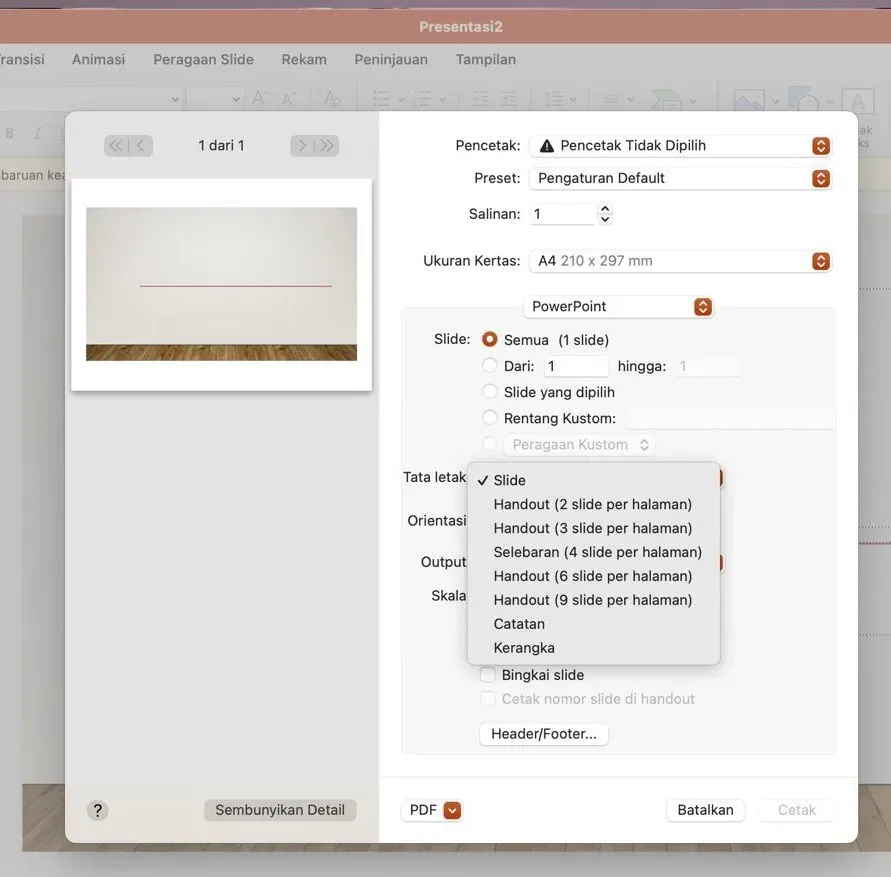
Pastikan format file ketika mencetak sudah sesuai dengan hasil yang kamu inginkan, ya. Kamu bisa memilih format cetakan file ini pada kolom di bawah setting atau pengaturan (konfigurasi). Beberapa format yang bisa kamu pilih antara lain:
- Full Page Slide untuk hasil cetak satu slide per satu halaman
- Notes Pages untuk menyertakan informasi Speakers Notes yang ditulis
- Handout untuk hasil cetak satu halaman yang berisi beberapa slide, mulai dari 2 hingga 9.
Pastikan juga bahwa kamu sudah mencentang format Scale to Fit Paper agar file PPT kamu bisa terlihat lebih sistematis.
Selanjutnya, kamu bisa mengklik Print atau Cetak untuk mencetak file yang telah dipilih.
Baca juga: 17 Cara Konvert PDF ke Word dengan Mudah dan Cepat
Cara Mencetak Dokumen PPT Secara Default
Pertama kamu bisa mencetak semua slide pada PPT menjadi satu slide per halaman (slide halaman penuh) secara default lewat langkah-langkah berikut ini:
1. Pada file PowerPoint yang kamu buat klik CTRL + P, kemudian menu print atau cetak akan terbuka.
2. Untuk mencetak file presentasi yang kamu inginkan dengan pengaturan default, tekan ENTER
Cara Mencetak PPT Satu Halaman Penuh untuk 4 Slide
Kamu juga bisa mencetak file PowerPoint yang telah kamu buat ke dalam satu halaman penuh dengan cara berikut ini:
1. Buka File PowerPoint
Pertama, pada file PPT yang kamu buat pilih File kemudian klik Cetak dan pilih slide yang ingin dicetak
2. Pilih printer
Seanjutnya, pilih printer atau pencetak yang akan digunakan pada menu dropdown Printer.
3. Cetak PPT Dalam Satu Halaman Penuh
Jika ingin mencetak PPT dalam satu halaman penuh, maka pada opsi Pengaturan (Setting), pilih Slide Halaman Penuh (Full Page Slides). Dengan begitu, setiap slide yang ingin kamu cetak akan tersedia dalam satu halaman.
4. Klik Format Handout
Kamu bisa mencetak 2 slide full, 3 slide full, bahkan hingga 6 slide full pada satu halaman baik vertikal maupun horizontal
5. Pilih Jumlah Slide
Jika kamu ingin mencetak 1 lembar 6 file, maka pilih 6 slide pada format Handout ini
6. Klik Tombol Cetak
Untuk menyelesaikan proses print kamu, jangan lupa untuk mengklik tombol Cetak atau tombol Print.
Cara Print PPT Dalam Bentuk PDF
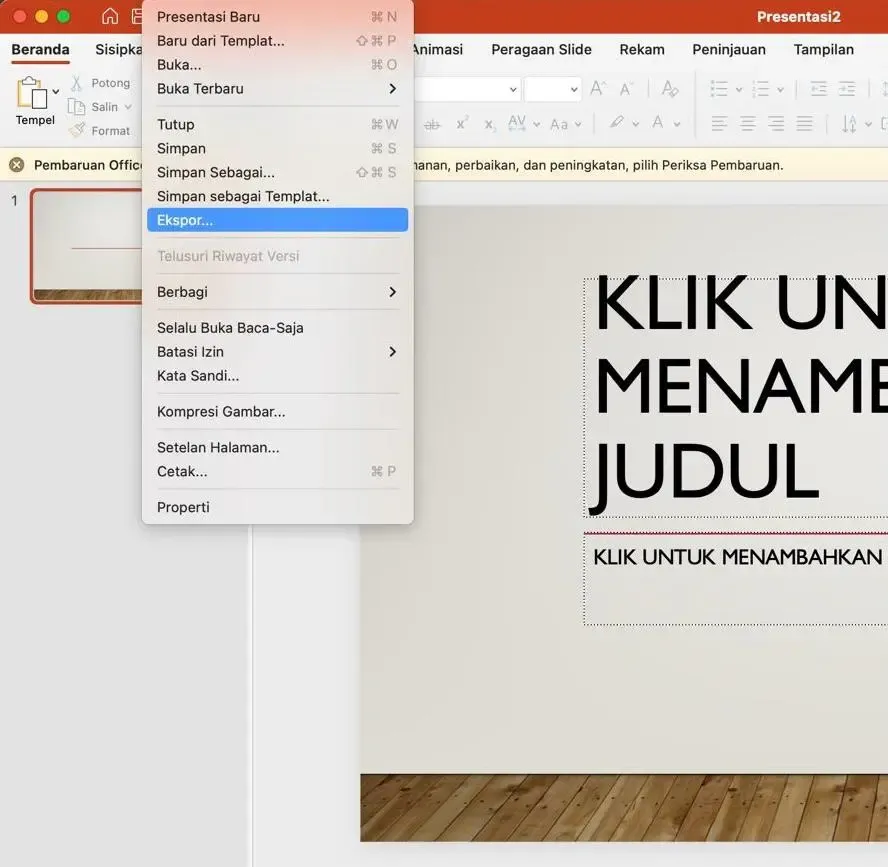
Selain beberapa cara di atas, kamu juga bisa loh mencetak file PPT dalam bentuk PDF secara mudah. Umumnya, opsi file ini dipilih karena lebih mudah untuk mengatur dan mencetaknya daripada dalam bentuk PowerPoint.
1. Pertama, kamu perlu memilih menu file, kemudian cari opsi Export atau Ekspor
2. Kemudian kamu bisa mengklik menu Create PDF/XPS Dokumen
3. Pilih format versi cetak slide PPT, seperti Full Page Slide, Handout, atau Notes Speakers
4. Di opsi pop up menu kamu bisa mengklik Options untuk membuka pengaturan dan mengatur file PPT sedemikian rupa.
5. Jika ingin menentukan format cetakan slide, pilih kolom Publish What.
Nah, itu dia pembahasan tentang cara print PPT yang bisa kamu gunakan sebagai referensi ketika ingin mencetak file. Semoga dapat bermanfaat dan bisa menjadi sumber kedepannya, ya!
Sambil mempelajari cara print PPT yang baik dan benar, kamu bisa mencari peluang karier terbaru dengan berbagai lowongan pekerjaan dari Dealls!
Di sini kamu akan menemukan lowongan kerja terbaru dari perusahaan-perusahaan ternama, mulai dari perusahaan Multinational sampai BUMN!
Yuk, kembangkan kariermu bersama Dealls!
Sumber:
How to save a PowerPoint as a PDF with notes.
How to print multiple slides on one page