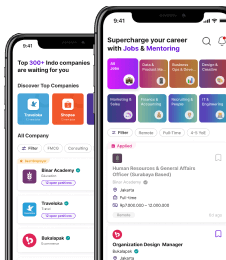Mencetak dokumen biasa memang mudah, tapi bagaimana dengan dokumen berformat Excel? Format tabelnya sering kali menyulitkan kita untuk mencetaknya dengan rapi.
Salah satu masalah yang umum dialami adalah tabel atau data yang terpotong. Ini bisa menjadi masalah besar, khususnya saat kita membutuhkan dokumen tersebut dalam presentasi profesional atau laporan resmi.
Jangan khawatir, artikel ini membahas lima cara print Excel agar tidak terpotong, sehingga dokumen tetap terlihat profesional dan mudah dibaca.
Alasan Mengapa Print di Excel Terpotong
Setiap masalah memiliki penyebabnya, termasuk dokumen Excel yang terpotong saat dicetak. Ada beberapa alasan mengapa print excel kamu bisa terpotong, yaitu adanya ketidaksesuaian antara ukuran kertas dan sel, pengaturan print, format data, dan margin. Berikut penjelasan lengkapnya:
1. Ukuran Kertas dan Sel Kurang Sesuai
Alasan utama mengapa hasil cetak tabel Excel terpotong adalah ketidakcocokan ukuran kertas dengan ukuran sel di Excel. Saat kamu tidak menyesuaikan ukuran kertas dengan kolom atau baris, data yang ada di sisi kanan atau bawah tabel akan sulit tercetak sempurna.
2. Pengaturan Print Tidak Tepat
Umumnya, pengaturan default untuk print di Excel sering kurang cocok dengan dokumen yang ingin dicetak. Misalnya, dokumen diatur otomatis untuk dicetak sebagian halaman atau dalam ukuran aslinya.
Pengaturan yang tidak tepat membuat data yang di luar batas kertas akan hilang atau terpotong saat kamu mencetaknya.
3. Format Data Tidak Sesuai
Salah satu alasan data Excel terpotong saat dicetak adalah format yang kurang sesuai. Misalnya, ukuran font yang terlalu besar atau tabel memiliki banyak spasi kosong. Oleh karena itu, kamu perlu merapikan format data terlebih dahulu sebelum mencetaknya.
4. Pengaturan Margin Kurang Tepat
Margin yang terlalu sempit atau lebar akan memengaruhi hasil cetakan dokumen Excel. Pengaturan margin yang tepat akan memastikan tabel atau grafik di tepi dokumen tidak akan terpotong.
Baca juga: 4 Langkah Cepat Cara Membuat Garis Lurus di Word
Cara Mengatur Excel Sebelum Print
Sebelum melakukan print, kita perlu menemukan dulu solusi dari setiap masalah. Berikut adalah cara mengatur excel yang dapat kamu lakukan, mulai dari pengaturan margin, orientasi halaman, dan ukuran kertas.
1. Pengaturan Margin
Sebelum mencetak dokumen excel, aturlah margin dokumen dahulu. Ikuti langkah-langkah berikut ini!
- Bukalah file yang ingin dicetak
- Pilih menu Page Layout
- Pada kategori Page Setup, klik tombol Margins
- Nantinya akan muncul tiga pilihan ukuran: Normal, Wide, dan Narrow
- Pilihlah Custom Margins dan aturlah garis tepi bagian kiri, kanan, atas, dan bawah sesuai keinginanmu
2. Menyesuaikan Orientasi Halaman
Dokumen excel yang terpotong juga dapat diselesaikan dengan menyesuaikan orientasi halaman. Berikut adalah langkah-langkah yang harus kamu ikuti:
- Bukalah Microsoft Excel
- Buka file yang ingin dicetak
- Klik Page Layout lalu pilih Orientation
- Pilih orientasi halaman sesuai kebutuhanmu, antara Portrait atau Landscape.
3. Menyesuaikan Kertas
Terakhir, sesuaikan tata letak data dengan ukuran kertas cetak. Berikut panduannya!
- Bukalah file yang ingin kamu cetak
- Pilih menu Page Layout atau Tata Letak Halaman
- Klik Size dan sesuaikan ukurannya dengan kertas yang ingin digunakan
- Sesuaikan sendiri dengan opsi More Paper Size jika tidak ada ukurannya yang pas dengan kertas yang kamu gunakan
Baca juga: 17 Cara Konvert PDF ke Word dengan Mudah dan Cepat
Cara Print Excel Agar Tidak Terpotong
Saat ingin mencetak lembar Excel, kamu bisa menggunakan salah satu dari lima cara di bawah ini. Sesuaikan saja dengan kebutuhanmu.
1. Mencetak Satu atau Beberapa Lembar Excel
- Pilih lembar kerja Excel yang ingin kamu cetak
- Pilih File lalu klik Print atau Cetak. Untuk shortcut tombolnya, tekan CTRL+P
- Pilih tombol Print lagi atau sesuaikan pengaturannya sebelum kamu memilih tombol Print
2. Mencetak Satu atau Beberapa Buku Kerja
- Pilih File lalu klik Open
- Tahan CTRL dan klik setiap buku kerja yang ingin dicetak
- Setelah selesai, klik opsi Print atau Cetak
3. Mencetak Semua atau Sebagian Lembar Kerja
- Klik lembar kerja Excel-mu. Setelah itu, pilihlah rentang data yang ingin kamu cetak
- Pilih File lalu klik Print atau Cetak
- Di bawah Pengaturan, pilihlah panah dropdown di samping Print Active Sheets atau Cetak Lembar Aktif
- Pilih satu antara tiga opsi yang tersedia, yaitu Print Active Sheets, Print Entire Workbook, atau Print Selection
- Klik opsi Print atau Cetak
4. Menggunakan Print Area
Cara print Excel agar tidak terpotong selanjutnya adalah menggunakan Print Area. Berikut adalah langkah-langkah yang harus kamu ikuti berdasarkan informasi dari website Microsoft Office.
- Bukalah Microsoft Excel
- Pilih dan buka dokumen yang akan kamu cetak
- Selanjutnya, blok bagian file yang akan dicetak
- Pada tab Page Layout pilihlah tombol Print Area
- Terakhir, pilih Set Print Area
5. Menyesuaikan Skala Ukuran File
Banyak yang belum mengetahui bahwa ukuran lembar dokumen dapat disesuaikan dengan lebar halaman. Cara ini membuatmu dapat print dokumen Excel tanpa perlu takut terpotong. Mari simak langkah-langkah singkatnya berdasarkan informasi dari website Microsoft Office:
- Bukalah Microsoft Excel dan pilih dokumen yang akan dicetak
- Pada tab Page Layout klik opsi Print Titles
- Setelah itu, layar akan menunjukkan jendela Page Setup. Pilihlah tab Page
- Di bagian Scaling aturlah bagian Fit To serta Page(s) Wide By menjadi 1. Kemudian, klik OK
- Pilih menu File, lalu klik Print untuk meninjau dahulu dokumenmu sebelum dicetak
Itulah beberapa cara print Excel agar tidak terpotong yang harus kamu ikuti. Kesimpulannya, sebaiknya perhatikan dahulu pengaturan margin, ukuran kertas, dan skala file sebelum mencetaknya. Dengan begitu, dokumen Excel dapat tercetak dengan rapi dan sesuai kebutuhanmu.

Tertarik untuk mempelajari tips dan trik di dunia kerja lainnya? Yuk, tingkatkan skill profesionalmu lebih lanjut dengan bergabung di program career mentor Dealls. Bersama mentor terpercaya, kamu bisa mempelajari lebih banyak teknik untuk meningkatkan efisiensi kerja dan sukses di dunia profesional!
Jangan ragu lagi, mari mulai perjalanan kariermu sejak hari ini bersama Dealls!
Sumber:
Scale the sheet size for printing in Excel for Mac - Microsoft Support