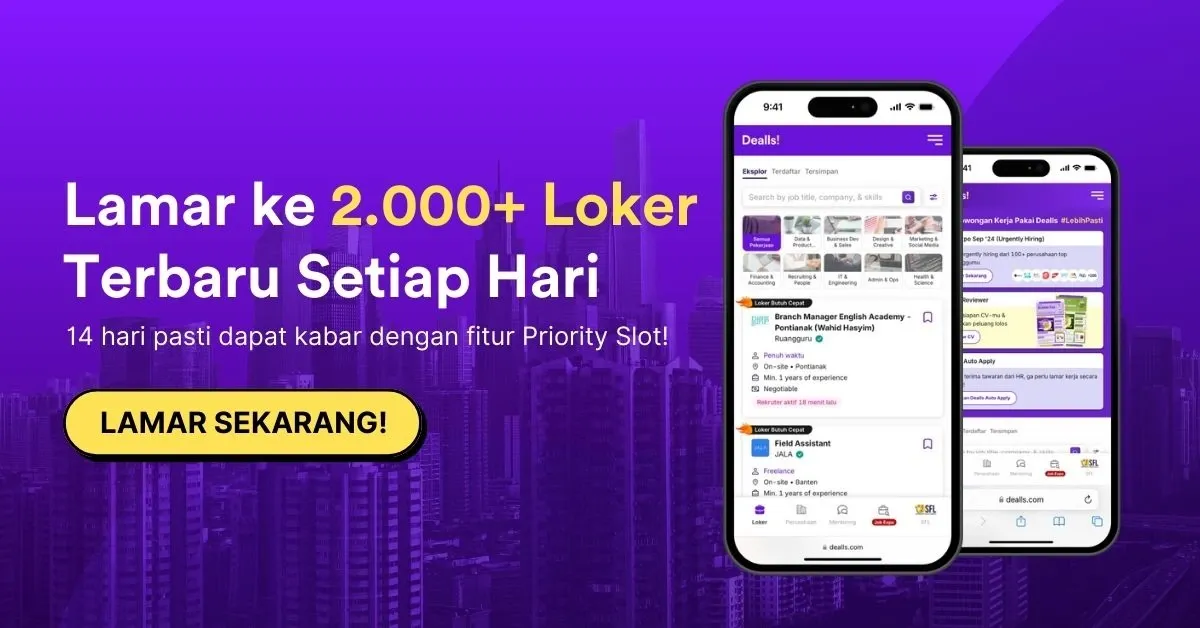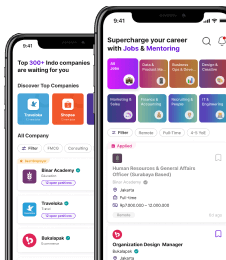Banyak orang yang bekerja dengan data di Microsoft Excel mungkin pernah merasa kesulitan dalam mengelola informasi yang membutuhkan keputusan otomatis berdasarkan kondisi tertentu.
Misalnya, bagaimana cara cepat mengetahui apakah nilai ujian seorang siswa memenuhi syarat kelulusan, atau apakah suatu target penjualan sudah tercapai tanpa harus memeriksa satu per satu data secara manual?
Masalah ini seringkali memakan waktu dan bisa sangat membosankan jika dilakukan secara manual.
Nah, di sinilah rumus IF Excel hadir sebagai solusi. Dengan rumus IF, kamu bisa memeriksa kondisi tertentu pada data dan menghasilkan hasil otomatis, seperti memberikan nilai "Lulus" atau "Tidak Lulus" hanya berdasarkan satu rumus.
Tapi, bagaimana cara menggunakan rumus ini dengan tepat? Yuk, cari tahu lebih lanjut di artikel ini!
Apa itu Rumus IF di Excel?
Rumus IF di Excel adalah salah satu rumus logika yang paling sering digunakan untuk memeriksa kondisi tertentu dalam data yang kita miliki.
Secara sederhana, rumus IF memungkinkan kita untuk membuat sebuah perbandingan logis antara dua nilai atau lebih, dan kemudian menghasilkan hasil yang berbeda tergantung pada apakah kondisi tersebut benar atau salah.
Jadi, rumus IF akan memeriksa suatu pernyataan atau kondisi, dan berdasarkan hasil pengecekan ini, Excel akan memberikan dua kemungkinan output, yaitu TRUE (benar) atau FALSE (salah).
Secara teknis, rumus IF bekerja seperti ini:
"Jika kondisi tertentu terpenuhi, maka hasilkan nilai A, jika tidak, hasilkan nilai B."
Contoh sederhananya adalah jika kamu ingin mengecek apakah nilai ujian seorang siswa lebih dari 75, maka rumus IF akan memberikan hasil "Lulus" jika nilai tersebut lebih dari 75, dan "Tidak Lulus" jika nilainya kurang dari itu.
Rumus IF ini sangat berguna untuk membuat keputusan otomatis dalam pengelolaan data, seperti menentukan apakah seseorang memenuhi syarat atau tidak, mengecek kelengkapan data, hingga menghitung nilai berdasarkan kriteria tertentu.
Cara Menggunakan Rumus IF
Cara penggunaan rumus IF sangat mudah. Secara umum, rumus ini menggunakan struktur berikut:
=IF(logical_expression, value_if_true, value_if_false)
Penjelasan elemen-elemen dalam rumus IF:
- logical_test: Suatu kondisi atau pernyataan yang akan diuji, misalnya apakah nilai lebih besar dari angka tertentu.
- value_if_true: Nilai yang akan diberikan jika kondisi logical_test tersebut terpenuhi (TRUE).
- value_if_false: Nilai yang akan diberikan jika kondisi logical_test tidak terpenuhi (FALSE). Bagian ini opsional dan bisa dibiarkan kosong jika tidak diperlukan.
Sebagai contoh, jika kamu ingin mengecek apakah nilai di sel A1 lebih besar atau sama dengan 70, maka rumusnya adalah:
=IF(A1>=70, "Lulus", "Gagal")
Jika nilai di A1 lebih besar atau sama dengan 70, Excel akan menampilkan "Lulus", jika tidak maka akan menampilkan "Gagal". Bagaimana mudah, bukan?
Contoh Penggunaan Rumus IF

Berikut adalah beberapa contoh penggunaan rumus IF yang bisa kamu manfaatkan untuk menyelesaikan pekerjaan sehari-hari di Excel:
1. Mengecek Apakah Nilai Melebihi Target
Misalnya kamu bekerja di perusahaan dan ingin mengecek apakah seorang sales mencapai target penjualannya di bulan tertentu kamu bisa rumus IF dapat digunakan untuk menentukan apakah sales tersebut memenuhi target atau tidak.
Contoh rumus:
=IF(B2>=10000000,"Target Tercapai","Target Belum Tercapai")
Dalam rumus di atas, jika penjualan di sel B2 lebih besar atau sama dengan 10 juta, maka hasilnya adalah "Target Tercapai", jika tidak maka hasilnya adalah "Target Belum Tercapai".
2. Mengecek Apakah Stok Barang Cukup
Misalnya, kamu memiliki toko dan ingin mengecek apakah stok barang di gudang cukup.
Jika stok lebih dari 10, maka status barang bisa "Tersedia", jika stok kurang dari itu, statusnya menjadi "Habis".
Contoh rumus:
=IF(A2>10,"Tersedia","Habis")
Rumus IF Bertingkat (Nested IF)
Seringkali, kebutuhan kita tidak hanya berhenti pada dua kondisi. Kadang-kadang kita perlu mengevaluasi lebih dari satu kondisi sekaligus, dan disinilah rumus IF Bertingkat (nested IF) sangat membantu.
Berikut adalah beberapa contoh dan penjelasan penggunaan rumus IF bertingkat.
1. Rumus IF Excel 3 Kondisi
Jika kamu membutuhkan lebih dari dua kondisi, kamu bisa menggunakan rumus IF bertingkat dengan 3 kondisi.
Sebagai contoh, untuk menentukan kelulusan ujian siswa berdasarkan nilai, kamu bisa menetapkan kondisi sebagai berikut:
- Nilai lebih dari 85 = "A"
- Nilai lebih dari 70 = "B"
- Nilai lebih dari 50 = "C"
- Nilai kurang dari 50 = "D"
Rumusnya akan menjadi:
=IF(A1>85,"A",IF(A1>70,"B",IF(A1>50,"C", "D")))
2. Rumus IF Excel 2 Kondisi
Sama seperti rumus IF biasa, tetapi dengan dua kondisi yang bertingkat. Misalnya, kamu ingin mengecek apakah nilai tes lebih dari 80 atau lebih kecil dari 50.
Rumusnya:
=IF(A1>80,"Lulus",IF(A1<50,"Gagal","Cukup"))
3. Rumus IF Excel 3 Kondisi
Ketika kamu harus memeriksa lebih dari satu kriteria, kamu dapat memanfaatkan fungsi AND atau OR dalam rumus IF. Fungsi AND digunakan untuk memeriksa apakah semua kondisi terpenuhi, sedangkan OR digunakan untuk memeriksa apakah minimal satu kondisi terpenuhi.
Contoh penggunaan rumus IF dengan banyak kriteria:
=IF(AND(A1>70,B1>70),"Lulus","Tidak Lulus")
4. Rumus IF Excel 4 Kondisi
Menggunakan lebih banyak kondisi bisa menjadi sedikit rumit, namun sangat mungkin dilakukan. Sebagai contoh, untuk menentukan kategori karyawan berdasarkan tingkat penjualannya:
- Penjualan > 100 juta = "Premium"
- Penjualan > 75 juta = "Gold"
- Penjualan > 50 juta = "Silver"
- Penjualan < 50 juta = "Bronze"
Rumusnya:
=IF(A1>100000000,"Premium",IF(A1>75000000,"Gold",IF(A1>50000000,"Silver","Bronze")))
5. Rumus IF Excel untuk Nilai
Sering digunakan di dunia pendidikan atau pekerjaan, rumus ini membantu mengevaluasi nilai siswa atau karyawan dengan menetapkan beberapa kriteria.
Misalnya, kamu ingin menilai apakah seorang siswa memperoleh nilai tinggi, sedang, atau rendah berdasarkan nilai ujian mereka.
Rumusnya:
=IF(A1>=85,"Tinggi", IF(A1>=60,"Sedang","Rendah"))
6. Rumus IF untuk Teks
Untuk mengecek apakah teks tertentu ada dalam sebuah sel, kamu bisa menggunakan rumus IF dengan fungsi ISTEXT atau SEARCH.
Contoh rumus:
=IF(ISTEXT(A1),"Teks Tersedia","Tidak Tersedia")
Baca juga: 5 Cara Membuat Grafik di Excel, Mudah dan Cepat!
Rumus IF dengan Fungsi Lain (Kombinasi)
Dalam beberapa situasi kamu perlu menggabungkan rumus IF dengan rumus lainnya agar hasil yang didapat lebih efektif.
Berikut adalah beberapa contoh kombinasi rumus IF dengan fungsi lainnya.
1. Rumus IF dengan VLOOKUP
Menggunakan VLOOKUP dalam rumus IF sangat berguna ketika kamu ingin memeriksa apakah suatu nilai ada dalam tabel referensi.
Fungsi VLOOKUP akan mencari nilai di kolom pertama dan mengembalikan data dari kolom lain yang relevan.
Contoh jika nilai yang dicari lebih besar dari 50, maka hasilnya adalah "Lulus", jika tidak, hasilnya "Tidak Lulus".
Struktur rumus :
=IF(VLOOKUP(nilai_yang_dicari, tabel_referensi, nomor_kolom,FALSE)>batas, nilai_if_true, nilai_if_false)
Contoh rumus:
=IF(VLOOKUP(A2,Data Table,2,FALSE)>50,"Lulus","Tidak Lulus")
2. Rumus IF dengan COUNTIF
Fungsi COUNTIF digunakan untuk menghitung berapa kali suatu nilai muncul dalam rentang data.
Dengan menggabungkannya dengan rumus IF, kamu bisa menentukan apakah jumlah nilai tertentu memenuhi kriteria yang ditetapkan.
Contoh jika jumlah nilai "Lulus" lebih dari 5, maka hasilnya adalah "Capaian Tercapai", jika tidak, hasilnya "Capaian Tidak Tercapai".
Struktur rumus:
=IF(COUNTIF(rentang_data, kriteria)>jumlah_batas, nilai_if_true, nilai_if_false)
Contoh rumus:
=IF(COUNTIF(A2:A10,"Lulus")>5,"Capaian Tercapai","Capaian Tidak Tercapai")
3. Rumus IF dengan SUMIF
SUMIF digunakan untuk menjumlahkan nilai yang memenuhi kriteria tertentu. Jika total nilai yang dijumlahkan lebih dari 500, maka rumus IF akan memberikan hasil "Target Terpenuhi", jika tidak, hasilnya "Target Tidak Terpenuhi".
Struktur rumus:
=IF(SUMIF(rentang_data, kriteria, rentang_jumlah)>jumlah_batas,nilai_if_true,nilai_if_false)
Contoh rumus:
=IF(SUMIF(A2:A10,"Lulus",B2:B10)>500,"Target Terpenuhi","Target Tidak Terpenuhi")
4. Rumus IF dengan AND
Fungsi AND digunakan dalam rumus IF untuk mengevaluasi beberapa kondisi sekaligus. Jika kedua kondisi dalam rumus terpenuhi, maka hasilnya akan sesuai dengan nilai yang ditentukan.
Misalnya, jika nilai di kolom A lebih dari 70 dan nilai di kolom B juga lebih dari 70, maka hasilnya adalah "Lulus", jika salah satu atau kedua kondisi tidak terpenuhi, maka hasilnya "Tidak Lulus".
Struktur rumus:
=IF(AND(kondisi1, kondisi2),nilai_if_true,nilai_if_false)
Contoh rumus:
=IF(AND(A1>70,B1>70),"Lulus","Tidak Lulus")
Jika kedua nilai di A1 dan B1 lebih besar dari 70, maka rumus akan menampilkan "Lulus". Jika salah satu atau kedua kondisi tidak terpenuhi, hasilnya adalah "Tidak Lulus".
5. Rumus IF dengan OR
Fungsi OR digunakan untuk mengevaluasi beberapa kondisi, dan rumus IF akan menghasilkan nilai TRUE jika salah satu kondisi dalam rumus tersebut benar. Jika tidak ada kondisi yang benar, hasilnya adalah FALSE.
Struktur rumus:
=IF(OR(kondisi1, kondisi2, ...), nilai_if_true, nilai_if_false)
Contoh rumus:
=IF(OR(A4>0,B4<50),TRUE, FALSE)
Rumus ini memeriksa dua kondisi. Jika A4 lebih besar dari 0 atau B4 lebih kecil dari 50, rumus akan mengembalikan TRUE. Jika keduanya tidak terpenuhi, rumus akan mengembalikan FALSE. Dalam contoh ini, kondisi pertama A4 > 0 terpenuhi, sehingga rumus akan mengembalikan TRUE.
6. Rumus IF dengan NOT
Fungsi NOT digunakan untuk membalikkan hasil logika suatu kondisi. Jika kondisi tersebut TRUE, NOT akan mengubahnya menjadi FALSE, dan sebaliknya.
Struktur rumus:
=IF(NOT(kondisi), nilai_if_true, nilai_if_false)
Contoh rumus:
=IF(NOT(A6>50),TRUE,FALSE)
Rumus ini memeriksa apakah A6 tidak lebih besar dari 50. Jika A6 lebih kecil dari atau sama dengan 50, maka rumus mengembalikan TRUE. Jika A6 lebih besar dari 50, rumus mengembalikan FALSE. Di sini, A6 = 25, sehingga rumus mengembalikan TRUE.
Itulah tadi penjelasan mengenai penggunaan rumus IF di Excel. Selain di Excel, rumus ini juga bisa kamu gunakan di aplikasi spreadsheet lainnya.
Dengan memahami dan menguasai rumus IF di Excel, kamu bisa melakukan analisis data dan membuat keputusan lebih efisien dan otomatis.
Baca Juga: 50 Rumus Dasar Excel Penting yang Wajib Kamu Kuasai
Rumus ini sangat berguna di berbagai bidang pekerjaan, terutama di posisi yang melibatkan analisis keuangan dan data, seperti akuntan atau analis data.
Buat kamu yang tertarik membangun karir di dunia finance atau accounting, sekarang waktunya melangkah lebih dekat ke pekerjaan impian. Mulailah melamar untuk lowongan kerja accounting terbaru ini di Dealls
Dealls juga menyediakan lebih dari 2.000 lowongan kerja terbaru dari perusahaan ternama di Indonesia.
Dengan fitur priority slot, kamu bisa melihat transparansi gaji yang ditawarkan.
Jangan lewatkan kesempatan mendapatkan career mentoring dari profesional, serta optimalkan peluangmu dengan AI CV Reviewer dan CV ATS Checker.

Sumber: